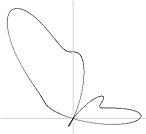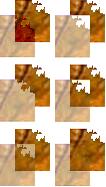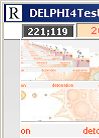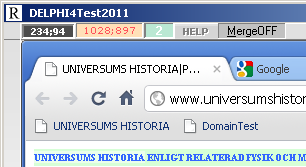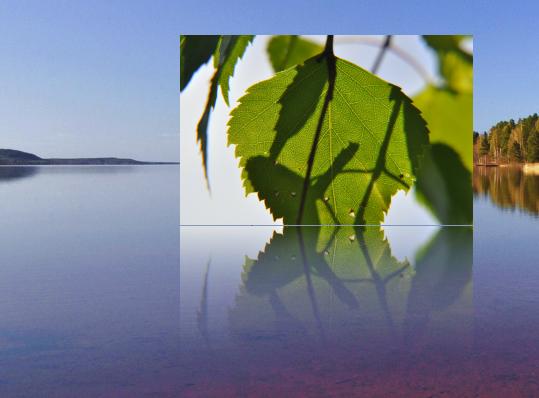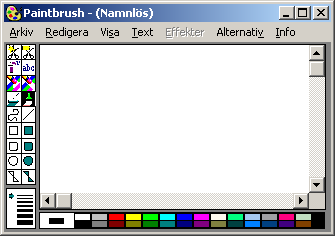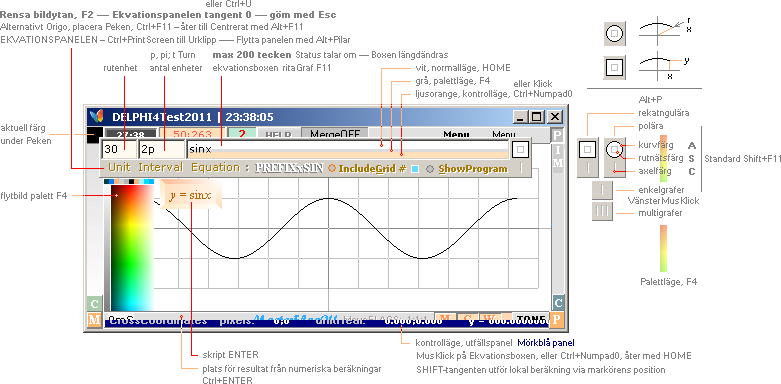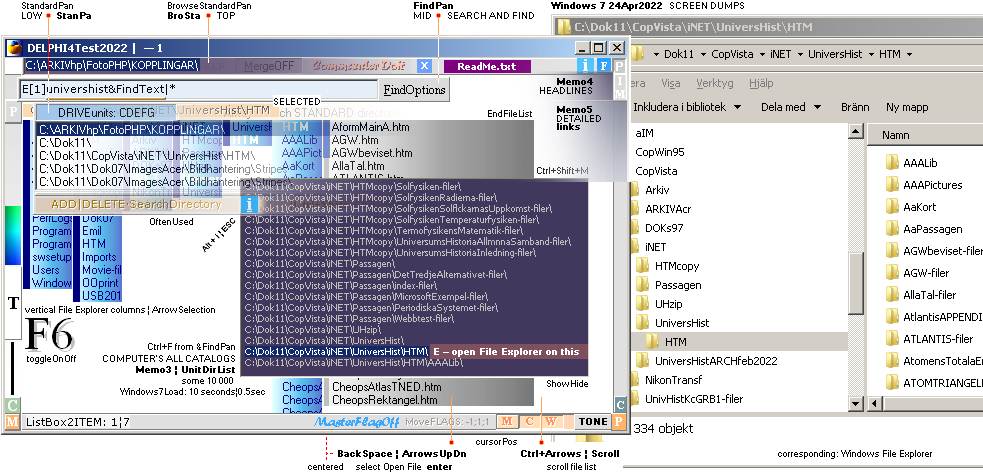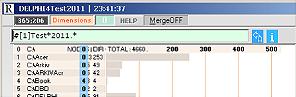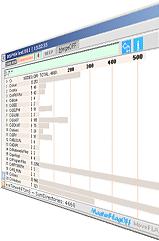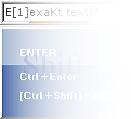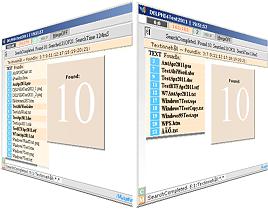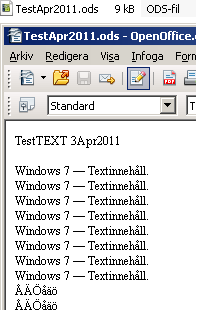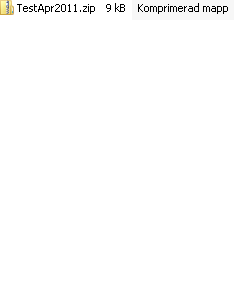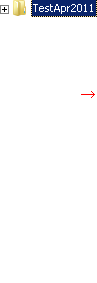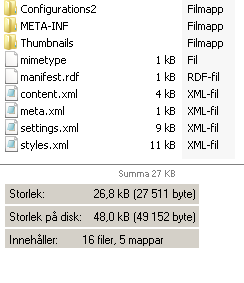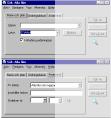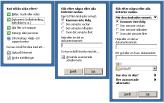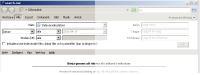DELPHI4Test2011 ¦ Jan2022 UNIVERSUMS HISTORIA | 2011V4 ¦ 2022I18 | a![]() production
| Senast uppdaterade version: 2022-09-08 YMD ¦ HumanRight
is a knowledge domain
production
| Senast uppdaterade version: 2022-09-08 YMD ¦ HumanRight
is a knowledge domain
content · webbSÖK äMNESORD på
denna sida Ctrl+F SubjectINDEX all files helpStart
DISPOSITION
DownloadINFO
|
|
||
|
DELPHI4Test2011: 2,598 S | Sökverktyget Vista: 13 min 18 sek |
TILL HJÄLP FÖR ENKLARE JOBB I flytta, kopiera, mixa bilder MED ELEMENTÄR
grafritning OCH ELEMENTÄR textsökning.
DELPHI4Test2011 för
Windows 95, Windows XP, Windows Vista, Windows 7 [även 64bit] · Programhjälpmedel
utvecklade av BellDharma i DELPHI4 för
WINDOWS
Installation och användning är helt gratis:
man riskerar inga avgifter, och man får använda programmet så länge man vill
och i vilken omfattning man vill men läs manualen FÖRST. Den är utformad för
att man ska veta vad programmet kan (och inte kan) INNAN man installerar det.
Se vidare i Användning och Installation.
Vy![]() · Tangentkommandon
·
· Tangentkommandon
· ![]() Reception ·
Reception ·
FROM THE ORIGINAL
enkla elementära BILDBEHANDLINGSVERKTYG
i WINDOWS · manual till DELPHI4Test2011
Söka efter
text
· filer
· kataloger · elementär grafritning ·
elementär bildhantering MED piltangenter DriveUNITS
http://www.universumshistoria.se/zGMR2015.htm#DownLoadINFO
The UniverseHistory computer developing tool General
DownLoadInformation: ¦ See also introduction in Delphi4Test2011ref.htm
11May2022 BACKGROUND DETAILS no
obligations except HumanRight.
See further introduction
details Delphi4Test2011ref.htm.
The trischtech.com
trischtech.com/2015/12/how-to-open-hlp-winhelp-files-in-Windows-10/
has a say on how to
(possibly) review the old classic Help files
(mostly familiar from
Windows 3.1 and on 1990+)
But Windows 10 users
have no such luck since Microsoft has decided not to offer any such option for
them. And if you try to install KB917607 hotfix released for Windows 7 or 8.x
on your windows 10 system, then it displays the update incompatibility
message.
Screen dump added in the soucre, not shown
here.
If you really want to
access the .HLP files on your Windows 10, then we at TrishTech.com have created
a tiny utility that can extract WinHlp32.exe from KB917607 hotfix files for
you.
Source: answers.microsoft.com/en-us//windows/forum ..
¦ cant open .hlp files with windows 10
LastUpdated Feb2022
The TrishTech site has
several comments from persons testifying that their approach works (and some it
didnt).
However, the TrishTech approach is
(somewhat) extensive (relative the Grasp in this production).
ANY OBSERVED ERRORS, FAULTS OR
FLAWS IN DOWNLOADING (or other):
Send a note (but no Internet links unless a first established
trust by mutual agreement: other is deleted directly)
if something is out of order
to this address:
Denna
webbsidas ansvariga författare kan nås med e-mail på Webbadressen
¦belldharma¦AtSign¦universumshistoria¦Point¦se¦
ARCHIVE same functions, only improved in the present D4T2022
version:
Användning, Support, Installation Se Användning, Support och Installation.
wps-filer WORKS · rtf-filer WordPad · abw-filer AbiWORD · SÖKVERKTYGET I WINDOWS Utvecklingen av DELPHI4Test2011 · Bildfelet · Katalogfelet
Manual
Manual DELPHI4Test2011
Översikt med Inledningsvy
Följande föreställer MANUAL till
DELPHI4Test2011
funktionsbeskrivning av vad DELPHI4Test2011
kan användas till,
hur programblocken fungerar i detalj.
DELPHI4Test2011 är ett gratis, kostnadsfritt hjälpprogram för elementär
textsökning, bildbehandling och grafritning utvecklat av BellDharma från
DELPHI4 [2002]. Se även från Användning, Support, Installation.
DELPHI4Test2011
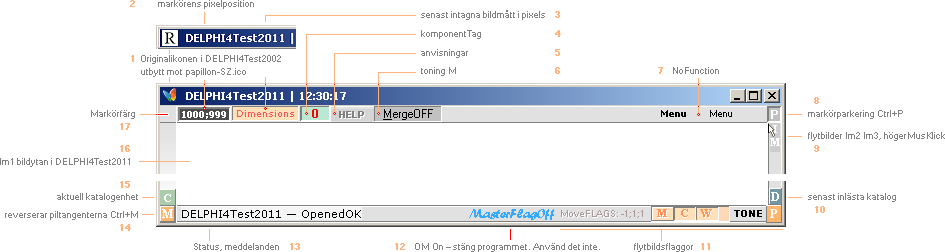
TIDSTÄMPELN i fönsterrubriken
DELPHI4Test2011 | 12:30:17 syns
även vid programväxling i Windows fönsterpanel via Alt+TAB är insatt automatiskt
via kommandot
Caption:= ' DELPHI4Test2011
| ' + TimeToStr(Time) för att Du/jag ska kunna skilja mellan flera öppna
programfönster av samma sort om behov föreligger:
I princip hur många DELPHI4Test2011-programfönster som helst
kan öppnas.
Varje programfönster fungerar helt
individuellt, fristående frånsett textsökningsfunktionerna [det finns bara en
uppsättning textfiler som används till kataloglistningen]; Använd bara ett enda
särskilt programfönster för den uppgiften [om du inte VET säkert på annat
sätt].
Huvudfunktioner:
QWERTY-tangent 0 grafritning tangent F textsökning Ctrl+Pilar bildflyttning
Bildflyttning med bildhantering innehåller
flera underfunktioner, se BILDHANTERING.
Textsökningen innehåller flera
underfunktioner, se Sökverktyget i DELPHI4Test2011.
För grafritningen, se GRAFRITNING.
Detaljer
till ovanstående vy
Menu och Menu är RESTER från tidigare och som för tillfället bara är
ren dekoration. De har ingen funktion. Övriga beskrivs i huvudtexten.
|
den öppna vita bildytan i DELPHI4Test2011 |
|
|
|
|
|
|
|
|
|
|
|
Flytbilder MusHöger, MusVänster [mera för programförfattarens koll] [Im2 flytbilden, Im3 underlaget] [B, MERGE-original], 9 |
|
|
|
|
|
|
|
|
|
Se inledningsvyn för aktuell
nummerupplysning
Den blinkande (1Hz)
displayen visar komponentnummer för respektive HJÄLP-kopplad komponent om annat
än 0 då peken förs över. Se vidare instruktioner genom att föra peken över HELP-knappen.
Timerfunktionen kan stängas av/sättas på
med Ctrl+Shift+T.
Timerfunktionen fyller (främst) två syften:
·
uppdateringsvakt för datorns drivenheter (om man sätter in eller
tar ur t.ex. ett USB-minne eller en cd/dvd-skiva)
·
infovakt för att visa aktiva
programfönsters interna ClassName (se Webber-applikationen med Ctrl+W-funktionen)
Datorns drivenheter kan också uppdateras manuellt med tryckning på tangent Ctrl+Shift+D
två gånger, vilket ger samma nettoverkan som timerfunktionen. Dock finns ingen
motsvarande manuell funktion för att få fram t.ex. ett aktivt webbfönsters
ClassName.
Skulle mot all förmodan »MasterFlagOff» ersättas av något annat
[MasterFlagON] har ett allvarligt program[synkroniserings]fel uppstått. I så
fall. Stäng ner programmet. Använd det inte. Radera det från hårddisken.
Flera DELPHI4Test2011
kan öppnas
I princip hur många DELPHI4Test2011
programfönster som helst kan öppnas alla öppnas på samma ställe (ungefär mitt
på bildskärmen, startyta grovt sett som handen).
En tidsstämpel läggs till i fönsterrubriken vid öppningen så att man kan identifiera de
olika DELPHI4Test2011-individerna.
![]()
TIDSSTÄMPELN kan presenteras på olika sätt
beroende på hur datumpresentationssättet är inställt. Se Windows
[Windowstangenten] Kontrollpanelen, Nationella inställningar och
språkinställningar, Aktuellt format [Vista, (Ändra datum ... Windows 7)]...
Varje fönster måste dock stängas-avslutas
separat.
Se även i
Utvecklingen
av DELPHI4Test2011
DELPHI4Test2011 är skapat i
Program-programmet DELPHI(4) det gavs ut gratis via datortidningar från 1997
[PC&Mac 1997 Delphi1, PC
FÖR ALLA 2000 DELPHI4].
DELPHI4Test2011 innehåller olika typer av hjälpprogram främst för elementär bildhantering, grafisk representation (elementär kurvritning),
samt textsökning
på datorns tillgängliga enheter (Se Jämförande Tester).
Delphi 1 PC&Mac
4/97
Delphi 4 PC
FÖR ALLA 5-2000
Tangentkommandon i DELPHI4Test2011 Listan
Tangentkommandon i DELPHI4Test2011


Tangentkommandon i DELPHI4Test2011
·
piltangenterna fungerar TILLSAMMANS med Peken vid streckrektangel
·
all bildflyttning i DELPHI4Test2011 sker med tangenter:
Ctrl+Pilar och NumTan 1 2 3 5 9



I DELPHI4Test2011 utförs all bildflyttning med
Ctrl+Pilar: steglängden med CTRL+ 1 2 3 5 9 sätter 1 5 20 halvsida helsida
pixels
·
exakt insättningspunkt med Insert
Home End PageUp PageDown
·
flytta flytbilden med exakta intervall
·
rotera invertera
horisontalvänd vertikalvänd färgvänd duplicera transparera förminska granska
flyttaKopierat flyttaGenom skippaVitt taBort reverseraPiltangenterna
alla
med enskilda enkla tangentnedtryckningar
R I H V M Z X C A W Ctrl+D Ctrl+Delete
Ctrl+M ...
Alla:
Esc |
F1 | F2 | F4 | F5 | F6 | F11 | Ctrl | Shift | Alt | TAB |
PrintScreen | Pause | Insert | Home | End | PageUp | PageDown |
Enter |
§ | 0
| W | R | I | P | A | F | H | Z | X | C | V | M | NUMPAD 0 |
, | 1 | 2 | 3 | 5 | 9 | | + | * |
Markör BILDHANTERING
Home End PageUp PageDown markerar de fyra hörnen
på bildytan motsvarande bildskärmsmarkörens direktplacering
Pilar Alla PilTangenter flyttar markören på bildytan [Image1] accelererat, se Mus och Tangentbord
Insert Grön flaggvimpel visas i vänstra
marginalen överst [kan klickas bort med VänsterMus]: Lagrar bildskärmsmarkörens
[»Pekens»] xy-koordinater; Tangent VänsterMus initierar en streckrektangel från
den xy-punkten; en ytterligare Insert-tryckning Nr2 avslutar streckrektangeln
på vald position används för att eliminera pixelhopp vid musklick. Se vidare
mera utförligt i Dra Streckrektangel.
Ctrl+ P, markörparkering
![]() NumPadMULTIPLY
»gångerTangenten» sifferbordet ändrar peken till pil/kryss gäller endast
bildytan
NumPadMULTIPLY
»gångerTangenten» sifferbordet ändrar peken till pil/kryss gäller endast
bildytan
PrtScn PrintScreen, skickar hela bildskärmsbilden
till Urklipp [från Windows 3.1 och tidigare]
Alt+ PrtScn, endast det aktiva
programfönstrets bild till Urklipp [från Windows 95 och senare]
F5 Anpassar programfönstrets storlek till senast intagna
bildyta
Numpad 0, färgen
under peken visas i RGB resp. HEX i statusraden
Space+ Numpad0, samma som ovan med
RGB-HEX-datasträngen till Urklipp
A MoveAND
C MoveCOPY
W SkipWhite
P PreserveOriginal [mindre använd funktion]
R Roterar i steg om 90°
I Inverterar
H Vänder horisontellt
Space+ H, färgvänder RGB till BGR
V Vänder vertikalt
X Förstoringsglas OnOff
Z Förminskar (zoomar ut) i steg om heltal ggr förminskning
tillsammans med Ctrl+ NumPad ±
Ctrl+ Pilar, flyttar aktuell flytbild i steg om 1 5 20
halvsida helsida pixels med steglängden vald via motsvarande Ctrl+NumPad 1 2 3 5 9
Ctrl+ M, MoveMore: reverserar flytbildens flyttriktning
relativt piltangenternas
Ctrl+ D, duplicerar aktuell flytbild; originalet lämnas på bildytan,
dubbletten blir ny flytbild
Ctrl+ X, klipper ut markerad bilddel till
Urklipp
Ctrl+ C, kopierar aktuell
flytbild eller markerad bilddel till Urklipp
Ctrl+ V, importerar bild från Urklipp
Ctrl+ F, ramtoning
Ctrl+ I, hela bildytan till Urklipp
Ctrl+ PrintScreen [PrtScn]; bildkopia till
Urklipp skickas av ekvationsboxen [om den är framme]
Grafritning BILDHANTERING
se även teckenrepresentationen för funktionsinmatning
0 QWERTY-tangent 0; visa ekvationsboxen, göm med Esc-tangenten
Enter EkvationsSkript, flytbild Ekvationsskript visas
[i allmänhet] automatsikt för varje ritad graf
F11 Utför grafritningen
TAB Växlar fokus mellan ekvationsboxen
[funktionen], Intervallboxen [RitIntervallet = antalet Units] och Enhetsboxen
[Unit; varje enhet i antal pixel]
Alt+ Pilar, flyttar ekvationsboxen i
steglängd Ctrl+ 1 2 3 5 9, se Ctrl+Pilar
Alt+ P, växlar mellan Rektangulära och Polära
koordinater
Alt+ A gäller endas med Polära
koordinater [se särskild illustrerad ikonbeskrivning i Översikt för
Grafritningen och Ekvationspanelen]; visar särskild inmatningsbox för antal
vinkelenheter per varv, avsluta med ENTER eller Esc
Alt+ G, växlar visa/göm rutnät
Alt+ S, växlar visa/göm EkvationsProgrammet
Alt+ NumPadKomma, växlar mellan Point och LineTo
Ctrl+ NumPadKomma, växlar mellan Enkel- och Multigrafer
Ctrl+ Enter, utför aritmetiska beräkningar på
det som står i ekvationsboxen variabeln x [och alla andra bokstäver] = 1,
FlytTalsGräns = 10^308
Ctrl+ F11, grafritningen med xy-origo där
markören befinner sig
Alt+ F11, grafritningens xy-origo åter
till bildytans medelpunkt
Ctrl+ NumPad0 eller VänsterMusKlick på ekvationsboxen; kontrolläge, åter med HOME
Shift Kontrolläge endast; utför värdeberäkning med markörens
position som variabelgivare, punktvärden visas
F4 Palett, visas som flytbild,
inmatningsboxen gråas tillfälligt, åter med F4 igen eller F11
A kurvfärg sätts lika med färgen under peken, gäller i läge F4 som
ovan; ändringen sparas
S rutnätsfärg sätts lika med färgen
under peken, gäller i läge F4 som ovan; ändringen sparas
C xy-axelfärg sätts lika med färgen
under peken, gäller i läge F4 som ovan; ändringen sparas
Shift+ F11, återinsätter Standardfärgerna: svart
kurvfärg, mörkgrå xy-axelfärg, ljusgrå rutnät
F11 SPECIAL 1 FontDiagnostics
F11 SPECIAL 2 Webber
Textsökning DATORNS
KATALOGER OCH ALLMÄNNA INNEHÅLL
F Visar FindText-panelen, göm med Esc
F6 Initierar kataloginläsning till UnitDirList på vald enhet direkt
från start [grundinställningen är datorenhet C:], grundstatistik
på kataloger visas. Se även Ctrl+F6; avsluta med att rensa
inmatningsboxen och trycka ENTER, det leder till samma som ovan via F
F6 Med FindText-panelen framme; växlar mellan visa/göm katalogbläddringen på vald datorenhet; kan
även gömmas med Esc-tangenten
Pilar Används för att skrolla/fälla ut
kataloggrenar med aktiverat F6
Enter Verkställer textsökning i dokument på senast sökta lokal
Shift+ Enter; verkställer textsökning i dokument på en och
samma förvalda lokal
Ctrl+ Enter; verkställer textsökning i dokument på exakt angiven katalog utan underkataloger
Ctrl+ Shift+Enter; verkställer textsökning
i dokument på exakt angiven
katalog med alla underkataloger
Alt+ D, special vid sökning på doc-filer
[i samband med ev. associerade SYMBOL-tecken], se Alt+D
Alt+ P, återkallar senast använda
katalogutfällningsbild [så att man inte behöver upprepa alla pilningar igen, om
man vill återvända till senaste stället]
Alt+ L, återkallar senast använda
textsökningssträng [LastText]
Alt+ Pil|UPP|Ner, bläddrar bland de max
tio senast gjorda textsökningssträngarna [alla tre inmatningszonerna inkluderas
i varje]
Alt+ F6, visar samma som initieringen via
F6 från start ovan, men direkt med stöd av redan senast inlästa katalog
Ctrl+ F6, åter till initieringen som ovan via F6 direkt
från start och förutsatt FindText-panelen framme; läser in en ny
katalogbild på vald enhet
Ctrl+ Pilar | Home | End | PageUp | PageDown
| används i läge F6 ovan för att skrolla i ev. lista med filer [gråmarkerat
högerfält]; ta bort Peken från gråfältet för att bryta skrollåsningen
Ctrl+ T P H D W A R med FindText i Filnamnsfältet lägger till respektive filnamnsändelser
*.txt;*.pas;*.htm;*.doc;*.wps;*.abw;*.rtf;
§ direkt efter ]-avgränsaren i Filnamnsfältet lägger
till samtliga *.txt;*.pas;*.htm;*.doc;*.wps;*.abw;*.rtf ovan
valfri tangent [utom
PrintScreen] avbryter alltid pågående
sökning [så snart sökning inuti pågående dokument
slutförts]
Alt+ Högerpil, komprimerar söklistan med enbart
sökträffar
Alt+ Vänsterpil, expanderar åter till söklistan
Shift+ Uppil/Nerpil, skrollar uppåt/neråt i
söklistan/träfflistan om denna är större än fönsterhöjden
Enter Öppnar dokumentfilen med Peken på
blåFältet i träfflistan i läge F6, se Öppna fil från
träfflistan
TAB Växlar mellan de tre
inmatningszonerna, se Textboxen
Alt+ F, FindOptions; öppnar/stänger
särskilda DialogInfoRutor som beskriver de olika inmatningsdetaljerna i FindText
Alt+ I, en infosida framåt
Alt+ U, en infosida bakåt
Alt+ S, Standard.txt-sökningsKataloger;
Ctrl+ Shift+Enter; lägger till katalog till
listan i Standard.txt i läge S närmast ovan;
Ctrl+ Shift+Delete; raderar markerad
katalogadress från Standard.txt-listan
Ctrl+ Shift+D; Aktiverar/avställer VäljDatorenhet förutsatt FindTextPanelen är gömd [Esc]
Special HJÄLPFUNKTIONER
F1 eller Pause, visar kort beskrivning av aktuell komponent
med muspekaren över
Om HELP-knappen visas vit, medför SHIFT-tangenten att din/min lokala webbläsare
öppnas med anknytning till aktuellt hjälpavsnitt, dock inte med fullständig
länkning, för det behövs lite extra hjälp från dig/mig. Se utförligt i Special
för DELPHI4Test2011-hjälpen via OffLine Webbläsare.
Ctrl+ F1, visar VersionNumber = Kompileringsdatum ÅrMåDa TimMinSek; finns EKVATIONSPANELEN synlig [tangent 0],
kopieras texten till ekvationsboxen denna
funktion finns inte längre med i D4T2022
Ctrl+ W, initierar/avslutar visning av
aktuellt aktivt programfönsters ClassName
Ctrl+ Shift+W, initierar/avslutar TopMostCover reklamtäckare:
Webben blir bara allt fräckare [Maj2011]:
För att SLIPPA SE OLIKA UPPENBART PÅTRÄNGANDE GOOGLESNOKNINGAR med »personlig
reklam» som poppar upp på alla möjliga webbsidor man besöker
i t.ex. strikt naturvetenskapliga syften [»VILL DU DEJTA» och »SPELA PÅ
CASINO», m.fl. djupt förnedrande inslag]
finns här till hjälp en REKLAMTÄCKARFUNKTION;
Starta upp ett DELPHI4Test2011-fönster [DF], Tryck Ctrl+Shift+W, ställ in
fönsterstorleken [justera för täckytan], växla till Webbfönstret; detta täcks
nu av DF enligt föregående justering;
För att avställa: Växla tillbaka till DF, tryck Ctrl+Shift+W igen; DF
försvinner nu och läggs sist i programfönsterkön.
I
princip vilket som helst programfönster kan användas som TopMost men det
kräver att man först måste identifiera det programmets Windows Class Name
[eller motsvarande]; tills vidare [på grund av den stora mängden möjligheter,
ännu inte omfattade] är det bara DELPHI4Test2011 som kan användas [enklast] för
ändamålet. Ev. Vidare följer.
Ctrl+ Shift+T, aktiverar/avaktiverar den [blinkande TAG-displayen] automatiska Timerfunktionen i DELPHI4Test2011
De
olika funktionerna genomgås mera ingående i ALLMÄN
BESKRIVNING.
Special
Peken på fönsterlistenHöger+VänsterMusknapp[VidUppsläppning];
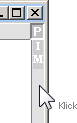
Visar
sökvägen till exe-filen där DELPHI4Test2011 installerades:
Sökvägen till DELPHI4Test2011
stället där exe-filen fanns installerad då DELPHI4Test2011 senast startades
visas alltid nederst i StatusTextRemsan genom vänster musklick på fönsterlisten
(Högra delen, där ingen komponent finns);
Shift+Ovan:
Sökvägen skickas även till Urklipp om
Vänster eller HögerShift hålls nertryckt vid klicket (VäMusknapp); Kan sedan
tas in [i en text- eller ordbehandlare] med Ctrl+V om önskemål föreligger för
säker kontroll och referens.
Ctrl+W, OnOff:
visar
det aktiva programfönstrets ClassName i Windows API nederst i StatusTextRemsan
Webbläsarnas
ClassName:[Maj2011]
Internet
Explorer IEFrame
Google
Chrome Chrome_WidgetWin_0
Firefox MozillaUIWindowClass
Aurora QWidget
Flock MozillaUIWindowClass
OBS: Ta inte de ovan givna
uppgifterna till höger för givna »tillverkaren KAN ha ändrat
ClassName-tillhörigheten i någon senast tillgänglig version. Använd istället
den tillgängliga Ctrl+W-funktionen.
FontDiagnostics
QWERTY-Tangent
0, Delete, skriv in »FontDiagnostics»
tryck F11;
En
lista skickas till Urklipp över datorns alla SCREEN FONTS alla fonter,
teckensnitt. Sist i listan finns en jämförande del som talar om ifall också
teckensnitten finns med som används av DELPHI4Test2011. Öppna Anteckningar, ta in
listan med Ctrl+V.
Piltangenterna med Home PageUp End PageDown


Piltangenterna i DELPHI4Test2011 kopplar direkt till bildskärmsmarkören
(här också benämnd »Peken») för exakt markörposition; Tangenterna
Home(övreVä) PageUp(övreHö) End(nedreVä) PageDown(nedreHö) placerar Peken i respektive bildfönsterhörn som
tangentpositionerna visar

PrintScrn PrintScreen
Tar
skärmbild och placerar i Urklipp
Alt+PrintScrn samma som ovan men bara aktuellt
aktivt programfönster
Ctrl+V Tar in (eng. Paste) det
som finns i Urklipp.
Finns ingen bild i Urklipp visas ett ClipInfo (här från Windows Vista-datorn)
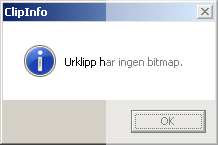
Ctrl+C Kopierar (eng. Copy) markerad eller aktiv del till Urklipp
Ctrl+X Klipper ut (eng. Cut) kopierar till Urklipp och raderar
urklippsrektangeln
Ctrl+Delete Raderar markerad bilddel
Ctrl+M Reverserar
piltangenternas funktion endast i
DELPHI4Test2011-programmet
Ctrl+P ParkerarPekenPå/FrisläpperPekenFrån övreHöger verkställs med första Ctrl+Pil
Insert Lagrar
bildpunkten under Peken
(fönstermarkören) för säker markering, indikeras med grön flagga övre vänster
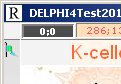
Bildmarkören [ett kryss i
bildprogramfönstret] kan flyttas exakt med piltangenterna för exakt insättning
av markerade objekt
peken hoppar dit då vänster musknapp trycks ner, vilket initierar en
markerings(streck-)rektangel; Streckrektangeln kan på samma sätt avslutas via
exakt pekplacering med ett Insert nummer två, men det krävs inte.
X Aktivera-Avaktivera
förstoringsglas en 11ggr förstoring medföljer Peken
Z Zooma gäller f.n. endast för förminskning:
Zooma neråt(motNoll)/uppåt (motOriginalet) i steg om 1, 2, 3, ... med
Ctrl+NUMPADminus, mot noll
Ctrl+NUMPADplus, mot originalet;
Lagra
aktuell zoom i Urklipp med Ctrl+Z;
Ctrl+Shift+NUMPADminus, valfritt i procent 0-100; en inmatningsbox kommer fram
»%», mata in procenttalet mellan tecknen, tryck ENTER, observera att zoomningen på den senast inlagda
bilden i Urklipp också lagras i Urklipp
(tas fram med Ctrl+V);
M Merge
ON|Off bildtransparens, reglera med NUMPADminus|plus 0-100%
Separat display visar det procentuella intrycket
A|C|W Flytbildsprefix
A MoveAND
C MoveCopy
W SkipWhite-IncludeWhite gäller bara med MoveCopy
endast
Exakt positionering av muspekaren
De
snabba datorernas intåg (från runt 2000) medförde att mustangentens
nedtryckning ibland resulterade i att insättningspunkten flyttades markant
(hoppade iväg, påtagligt, flera pixels).
Den
möjligheten är helt eliminerad i DELPHI4Test12011 genom följande:
1. positionera
peken med pilarna där en insättning ska
ske
2.
tryck på tangenten Insert:
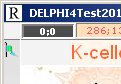
Är bildobjektet stort [nära eller lika med
hela skärmbilden], kan en viss eftersläpningseffekt visa sig då
streckrektangelns dras i DELPHI4Test2011 streckrektangeln hinner inte riktigt
med Peken, det skiljer på någon eller några tiondels sekunder.
[Anledningen är den relativt stora mängd programkod som finns i
OnMouseMove-blocket för bildytan: många olika procedurrutiner utförs just där].
En
havsgrön flagga visar sig längst till vänster den markerar att en
insättningspunkt nu finns lagrad;
3.
flytta omkring muspekaren godtyckligt (bara för att testa funktionen),
var som helst på skärmen (Inom programfönstret dock, annars aktiveras andra
program med kommande musklick);
4. Tryck ner
vänster musknapp som vanligt peken
hoppar nu till insättningsstället, och en exakt markeringsrektangel kan dras dra manuellt eller använd piltangenterna för exakt
placering;
5.
Tryck (eventuellt, det är inte nödvändigt) Insert igen
där markeringen ska sluta; en vitorange flagga ger indikering för InsertNo2:
fortsätt håll nere musknappen och dra musen: markören lämnar nu
markörrektangeln som därmed är säkrad.
6.
Släpp upp musknappen och verkställ önskad funktion (Ctrl+X|C|D, eller annat
passande).
Följande manual till DELPHI4Test2011 är
uppdelad i
TEXTSÖKNING med filsökning PÅ DATORNS
enhetsKATALOGER obs endast direkt ANSI-ASCII-teckensökning;
Den är tänkt att ge en snabb, konkret och
framför allt effektiv kraftfull översikt av hur det hela fungerar i detalj.
Beskrivningen har utgått ifrån och förutsätter att programmet DELPHI4Test2011
arbetar i KLASSISK UTSEENDE (se inledningsvinjett).
BILDHANTERING DELPHI4Test2011 för Windows
BILDHANTERING DELPHI4Test2011 för Windows
Allmän beskrivning · Alla tangenter ·
|
|
|||||||
|
Ett antal kortare
HJÄLPTEXTER 1-4 ingår i beskrivningen
till Image1: Använd NumTan 1-4 för att se de
olika uppslagen; Ta bort uppslagsrutan genom att föra markören
utanför bildytan; Samma princip gäller för de andra
komponenternas hjälptexter: peken på komponenten tryck F1 [för ledig
vänsterhand] eller Pause [höger] |
· |
· |
· |
× 11 medföljer peken · OnOff med X |
0-100% · OnOff med M |
höger vänster upp ner · OnOff Med Ctrl+F |
· Z |
Guldregel 1: Ta med fördel alltid in bilder från datorns
olika programfönster med PrintScreen [PrtScrn]: Alt+PrtScn tar bilden
av aktuellt programfönster, PrtScn hela bildskärmen: Ta in objektet till
DELPHI4Test2011 med Ctrl+V, bildflytta med Ctrl+Pilar, sätt steglängd med Ctrl+ 1 2 3 5 9 för 1 5
20 halvsida helsida pixels; För bekväm ÖvreVänsterbildsKopiering, använd
Ctrl+Pilar för exakt passning, sedan Home, Insert (exakt
positionsinsättning), MusVänster [vänsterhanden] och Pilar [högerhanden] (med Insert igen för
exakt avslutande tangentbaserad precisionsmarkering utan risk för att markören
hoppar ur).
Guldregel 2: Alt+Space, X maximerar bildfönstret
[Alt+minus för MDI-programfönster]; Alt+Space, Enter återställer;
Alt+Space, S, HögerPil, Nerpil; Pilar sätter fönsterstorleken i
steg om 8 pixels, Ctrl+Pilar i steg om 1 pixel, bestäm med Enter eller ångra
med Esc.
WindowsTangenten[ÿ] + M minimerar alla
fönster (Åter direkt med Shift+ÿ+M);
Guldregel 3: Ctrl+C kopierar alltid, även sedan man
återvänder till DELPHI4Test2011 från ett annat program: Ctrl+C kopierar alltid
senaste intaget. Perfekt när man har flera olika bildalternativ som man jobbar
med, testar, utvärderar, prövar, modifierar och utvecklar mellan olika
bildbehandlingsProgramFönster. Inga onödiga mellanslag, inget krav på
markeringsrektanglar. Växla fönster. Kör. Ctrl+C, Ctrl+V|Pilar.
Med musen till vänster och tangentbordet till
höger:
Verkar det bakvänt? KÖP
TILL EN NY MUS, placera den vänster, använd VänsterMusKnapp som en ny, utvidgad
Verktygsknapp [MED FRUKTANSVÄRDA RESURSER Du/jag kan obehindrat ha flera
musar kopplade till datorn. No Problemo].
|
vänster |
RITVERKTYGET INITIERAS med vänster musknapp ritningen sker
TILLSAMMANS MED PILTANGENTERNA: |
|
|
musknapp |
|
piltangenterna |
Piltangenternas funktion i DELPHI4 Test2011 är accelererande: Ju längre TID tangenten
hålls nedtryckt, desto snabbare rör sig markören över skärmen.
Det betyder tillsammans, integrerat, med den
ordinära musrörelsen [här med vänster hand] att en optimalt snabb och exakt
positionsbestämning för objektets avslutningpunkt alltid kan verkställas.
PaintBrush i Windows 3.1 [marknadsår 1994]
hade den funktionen men sedan dess tydligen helt avsomnad [borttagen] i
Windows PAINT [redan från Windows 95].
Med vänster musknapp nertryckt
precisionsjusteras ritningen [här streckrektangeln] med piltangenterna
[längst till höger på tangentbordet].
Om du är ovan: Se musen vänster musknapp
till vänster om tangentbordet som en extra KOMPLETTERANDE
tangensbordsutvidgning till vänster. PRECISIONEN utförs ALLTID [för högerhänta]
med höger hand: naturligt med PILTANGENTERNA enligt tangentbordets normala
utformning.
Streckrektangelfunktionen i DELPHI4Test2011
Streckrektangelfunktionen
i DELPHI4Test2011
Streckrektangeln kan alltid klickas bort
[upphävas] med vänster mustangent
STRECKREKTANGELFUNKTIONEN i DELPHI4Test2011 är
en »turboversion» av den streckrektangelversion som en del andra ritprogram
uppvisar [2011] (de som bara gör det med musen).
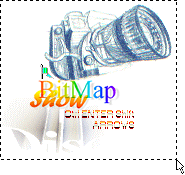
Dra streckrektangeln med musen även
samtidigt som piltangenterna används alltid för exakt precision.
I DELPHI4Test2011 kan man dessutom alltid
avsluta (och även initiera, se Exakt Markörposition) markeringen PÅ EXAKT
POSITION med en Insert.
Ju längre TID piltangenten hålls nedtryckt
DESTO SNABBARE RÖR SIG markören.
Då den når fönsterkanten bromsar den in [Här
utformat med förebild från PaintBrush Windows 3.1 numera tydligen helt
bortglömt som det verkar i det allmänna utbudet av ritprogram på webben se
f.ö. GratisRITprogrammen på Webben].
MUSEN TILL VÄNSTER självklart och
PILTANGENTERNA TILL HÖGER. Musen är i DELPHI4Test2011 ett KOMPLEMENT som FÖR
HÖGERHÄNTA självklart används med VÄNSTER hand, inte höger. Se även i allmän arbetsergonomi.
INITIERA streckrektangeln genom att trycka ner
vänster musknapp;
DRA sedan streckrektangeln antingen genom
att dra musen, eller genom att trycka på någon av piltangenterna, eller en
kombination av dessa.
Se även Musen och Tangentbordet i Bildhanteringen
i DELPHI4Test2011.
Jämför här närmast PAINT (ursprungligen PaintBrush från Windows 3.1) som medföljer
Windows från köpet: går inte. Heldött.
I DELPHI4Test2011 tas streckrektangeln bort
automatiskt tillsammans med de olika associerade funktionerna
Ctrl+C kopiera, Ctrl+D duplicera, Ctrl+X klipp ut, Ctrl+V
importera;
inga extra, onödiga, tangenttryckningar
behövs.
Streckrektangel dras normalt alltid i
samband med kopiering av en viss bildDel till Urklipp eller till annat program.
Rektangeln ritas ut [normalt] med VänsterMusknapp nedtryckt, och avslutas då
musknappen släpps upp.
Sedan olika operationer utförts på den markerade
bilddelen, finns [i det vanliga utbudet av ritprogram] särskilda kommandon för
att ta bort markeringen: I Paintbrush med Tangent Insert; I Paint [Windows
Vista] måste man leta upp området för verktygsknapparna alltså genom att
FLYTTA FOKUS från objektet och musklicka på någon av dem.
Se även de olika funktionerna mera utförligt i
Allmän
beskrivning.
Bildhanteringen i
DELPHI4Test2011
Bildhanteringen i DELPHI4Test2011
I DELPHI4Test2011 kan streckrektangeln dras
både med musen [grovt] och piltangenterna [exakt] SAMTIDIGT:

PrintScreen-tangenten används ofta för att skicka hela bildskärmsbilden till
Urklipp;
Kopian tas sedan [vanligen] in via Ctrl+V av
speciella bildhanterare typ DELPHI4Test2011;
Alt+PrintScreen skickar enbart bilden av
det aktiva programfönstret.
Om
funktionerna är obekanta:
Om inte redan bekant: Börja med PrintScr[ee]n: hela bildskärmens
bild skickas till Urklipp eller Alt+ PrintScreen, bara det aktuella
programfönstrets bild skickas till Urklipp.
OM du har svårt för att flytta DIN invanda
musplacering till höger om tangentbordet: KÖP TILL EN NY MUS och placera den
till VÄNSTER om tangentbordet [Datorn accepterar obehindrat flera anslutna
musar]: VänsterMusknapp initierar streckrektangelsverktyget i DELPHI4Test2011
vars uppritning på bildskärmen även kan positioneras SAMTIDIGT med
piltangenterna [HÖGERHANDEN, självklart]:
Med tangentbordets normala design betyder
det att den mest effektiva arbetsställningen blir med en KOMPLETTERANDE mus
till vänster om piltangenterna, dessa opereras naturligtvis på med HÖGERHANDEN;
All bildflyttning i
DELPHI4Test2011 är utformad med tanke på samma naturliga arbetsställning: Ctrl [vänster hand] +
Piltangenter [höger hand]:
Bildflyttning med musen i DELPHI4Test2011 är
bannlyst: Bildflyttning sker uteslutande med tangentbordet: Ctrl+Pilar och NumTan.
I have a really Cruel Mouse ...


All
bildflyttning i DELPHI4Test2011 görs via Ctrl+Piltangenter flyttning av
bildobjekt med musverktyget är bannlyst i DELPHI4Test2011 det är medvetet för
att så långt möjligt och i så långa sammanhängande funktionspass som möjligt
bibehålla arbetsfokus på tangentbordet utan att mitt i arbetsflödet tvingas
flytta ena handen mellan två väsentligen olika verktyg ...
Se även från Mus och Tangentbord.
Börja med att köpa dig en Ny mus till
vänster om tangentbordet: du kan obehindrat ha flera musar [och tangentbord]
inkopplade till datorn, det som räknas är i vilket fall den komponent som
ändras först;
Med den nyinköpa musen till vänster:
Tänk på VänsterMusknapp MED VÄNSTER HAND som
ett slags Shift-Control [som initierar olika verktyg i DELPI4Test2011, och
andra]: precisionen sköts sedan tillsammans med högerhanden stadigt parkerad
på piltangenterna. Där ligger hjärtat.
Piltangenterna i DELPHI4Test2011 är ACCELERATORER med bildmarkören: den
rör sig snabbare ju längre TID tangenten hålls nertryckt. Används kombinerat
med musen.
OM du har svårt att
flytta din invanda högerhandsmus till vänster om tangentbordet: Köp en till.
Jag är helt säker på att du snabbt kommer att uppskatta nykomlingen. Man kan ha
i princip hur många musar som helst inkopplade till datorn, det som datorn ser
är i vilket fall bara den mus som för tillfället uppvisar någon ändring.
Ta in [Importera] kopian från Urklipp med
Ctrl+V;
Använd | Bekanta dig med Ctrl+Pilar och
Ctrl+NUMPAD 1 2 3 5 9
[pixelstegning i pixels 1 5 20 halvsida
helsida] för att flytta flytbilden testa dessa ytterst enkla grundfunktioner
i bildhantering i DELPHI4Test2011, om ej redan bekant., och jag är säker på att
du snabbt kommer att upptäcka fördelarna [i jämförelse med alla andra gratis
bildbehandlingsprogram].
Rensa bildytan med funktionstangenten F2, ta
in nytt med Ctrl+V.
Testa sedan med de mera avancerade
funktionerna: sätt exakt insättningspunkt med Insert; dra streckrektangel
[vänster musknapp nedtryckt, avsluta med Insert igen för exakt position]; Släpp
upp, utför de olika basoperationerna på markeringen; Rotera, vänd Horisontellt,
vänd Vertikalt, Invertera ...
Mera utförligt per funktion i Allmän beskrivning.
BILDHANTERINGEN I
DELPHI4Test2011
ALLMÄN BESKRIVNING
Exempelbaserad manual hur bilder tas in,
flyttas och manipuleras i DELPHI4Test2011
Vilken är max bildstorlek?
Det beror på arbetsminnet. [Arbetsminnet,
knappast datorn i dagens läge, sätter gränsen].
EXEMPEL:
DELPHI4Test2011 kan obehindrat ta in
JPG-bilder via Paint på max kamerastorlek
4288×2848 =12,212224 T6 pixels (12M2), eller 48,84 MB i 32-bitars format, eller
36,63 MB i 24 bitars format [bildformat i meter: 1,135×0,754] [öppna bilden i Paint
(Windows Vista: markera hela bilden via Ctrl+A), kopiera till Urklipp via
Ctrl+C, ta in till DELPHI4Test2011 via Ctrl+V] .
Fast undvik att operera på så stora bilder
direkt: det tar motsvarande lång TID.
Ta in testbild · Färgen
under Bildskärmsmarkören · Förstoringsglaset
medföljer Peken · Bildverktygen R H I V Ctrl+D · Flytbildssätten
M A C W · Heltoning · Ramtoning
· Zoomning
· Flytbildsflaggorna · Jämförande övningsexempel · Generellt om bildhantering · Gratisprogrammen på Webben · DELPHI4Test2011 tillsammans med andra basverktyg
· Paint
·
inga mellanliggande tangenttryckningar för att eliminera
markeringar
·
flytbilden flyttas med enbart Ctrl+Pilar, steglängd med Ctrl+NUMPAD 1, 2, 3, 5, 9 motsv.
pixels 1, 5, 20, halvsida, helsida
·
exakt positionering med kombination av mus och piltangenter
·
exakt markörinsättning med Insert om önskemål
finns
·
direktfunktioner Rotera, vänd Horisontellt-Vertikalt,
Invertera, Zooma, Merga [Tona], flytta kopierat [moveCopy], flytta kombinerat
[moveAND], m.fl., med direkttangenter R H V I Z M C A [Duplicera med Ctrl+D,
kopiera Ctrl+C]
Från
programstart ser DELPHI4Test2011 ut så här (övre vä. tidsstämpeln
här utelämnad R-ikonen från en tidigare version):
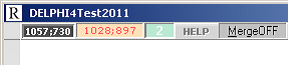
Peken på HELP och F1 [eller Pause] visar basinformation i
DELPHI4Test2011.
Se även särskild tabell i Funktionsdetaljer. Se även i Översikt.
Ta in testbild
För
att få ett jämförbart bildobjekt;
Börja
med att ta fram (till exempel) startsidan i UNIVERSUMS HISTORIA
universumshistoria.se
(förutsatt
internetanslutning, nedan från GoogleChrome)
1.
Tryck Alt+PrintScreen skickar det aktiva programfönstrets fönsterbild till
Urklipp.
2.
Tryck Ctrl+V (Paste, »Importera från Urklipp») Importerar Urklipp
till DELPHI4Test2011.
Resultatet (med Google Chrome som
webbläsare Apr2011) blir,
Bildmåtten
för senast intagna bild visas alltid i en särskild ruta (orange
överst)
Siffertangenterna
till höger på tangentbordet betecknas [i programsammanhang DELPHI] NUMPAD 0-9, benämningen här
bibehållen.
3.
Laborera fritt med (lär känna) tangenterna
Ctrl+Pilar
bilden flyttas (20 pixels per steg i grundinställningen från programstart)
med ändringar
Ctrl+NUMPAD1 steglängd 1 pixel
Ctrl+NUMPAD2 steglängd 5 pixel
Ctrl+NUMPAD3 steglängd 20 pixel
Ctrl+NUMPAD5 steglängd halvsida
Ctrl+NUMPAD9 steglängd helsida
Ctrl+M reverserar piltangenternas funktionsriktning, togglar Move(liten bild i fönsterytan)More(stor bild som sträcker sig utanför programfönstret)
enbart Pilar flyttar peken (accelererat om tangenten hålls
nertryckt, stannar mjukt/bromsande då den når fönsterkanten);
Färgelementet under
Peken
Observera färgelementet under Pekens HotSpot som ALLTID visas överst vänster
(den för tillfället ljusblå färgrutan nedan längst till vänster)
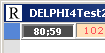
man
kan alltid kolla vilken färgen är genom
Label1 |Status-Message-raden underst skriver ut
värdet
i RGB (ex.: 86,134,214) och
värdet
i HEX (ex.: 56 86 D6),
![]()
Space+Numpad0 = DataSträngenTillUrklipp
Hålls SPACE-tangenten
nertryckt samtidigt med NumPad0 skickas strängen till Urklipp Ta in till
någon textbox eller textredigerare med Ctrl+V.
Förstoringsglaset
Ett förstoringsglas med 11ggr förstoring finns som följer med Peken;
förstoringsrutan ligger (2 pixels) höger-neråt från pekens HotSpot; Tas
fram/göms med
tangent X;

Kryssets centralpunkt visar bildobjektets
bildpixel sett från Pekens HotSpot.
Kolla bildverktygen
(Ctrl+X|C|V|D;
tangent I|H|V|R|A|C|W):
4. Ta
ut en del av bilden genom att rita en streckrektangel:
Tryck ner vänster musknapp och dra, släpp upp, tryck sedan Ctrl+X (klipp ut till Urklipp);
Tangent F2 (raderar bildytan, nollställer alla flaggor), Ctrl+V (ta in från Urklipp),
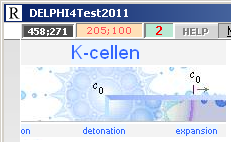
NOTERA i DELPHI4Test2011 att streckrektangeln alltid försvinner automatiskt efter
kommando typ Ctrl+ C | X i andra bildbehandlingsprogram måste man klicka bort
den särskilt [genom ställen som inte alltid är lätta att hitta].
Testa
tangent I inverterar
tangent H vänder horisontellt
tangent V vänder vertikalt
tangent R roterar i steg om
+(moturs) 90°
Space+H
färgvänder RGB till BGR (»solnedgång»
blir »månsken» och omvänt)
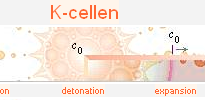
Färgvändning RGB till BGR ger ofta intressanta
effekter med enkla medel
Ctrl+D duplicera objektet: originalet
blir fast förankrat i bildytan, dubbletten blir flytbild
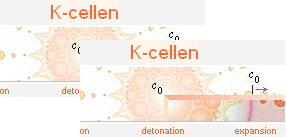
Dupliceringen [Ctrl+D] kan göras antingen
direkt på aktuell flytbild, eller genom att markera någon del via streckrektangel.
Flytbildssätt
![]()
I nedre högra hörnet finns alltid en statusrad
som rapporterar de olika »flaggor» som sammanhänger med de olika
flytbildssätten. En mera detaljerad beskrivning finns i HELP-rutorna till Image 1 med Peken på bildytan,
tryck F1 eller Pause, infouppslagen visas med NumTan 1-4; ta bort uppslaget genom att sätta peken
utanför bildytan.
tangent A move AND: bildpixlarna
adderas/kombineras Boolskt med AND-funktion,
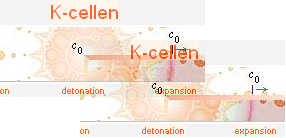
Ofta effektivt enklare sätt att förena
bildobjekt med markanta ljushetsskillnader [mörk text mot ljus bakgrund].
tangent C move Copy: bildpixlarna
existerar som åtskilda fristående kopior,
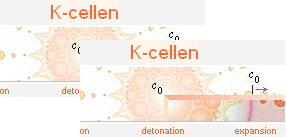
med
moveCopy tillvalt
tangent W togglar
SkipWhite(skippaVitt) | IncludeWhite(innefattaVitt):
SkippaVitt saknar betydelse i Flytta Kombinerat [A].
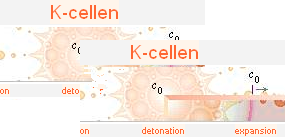
Vita
partier i flytbilden (överst) blir genomskinliga så att bilden under syns
igenom, går att stänga av/sätta på med tangent W med moveCopy (tangent C) valt
flytbilden kan hela tiden flyttas obehindrat med det valda flytsättet
På Image1 den rena vita bildytan i DELPHI4Test2011
finns hjälpsidor som beskriver
ovanstående [på engelska]; sätt peken på bildytan, tryck F1 eller Pause,
komplettera hjälpuppslagen [1-4] genom NumTan[1-4], ta bort hjälpuppslaget genom att flytta
peken utanför bildytan.
Mergning
(transparent
sammanfogning, sammansmältning, förening, från eng. merge, förena)
tangent M togglar MergeON|Off; en
display överst visar aktuellt intryck i % på bilden under flytbilden:
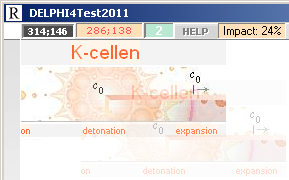
Bilderna
flyter ihop som transparenta spegelytor: justera flytstyrkan med
NUMPAD(minus|plus) flytbilden försvagas och är helt utsläckt vid 0%,
heltäckande vid 100% funktionerna med tangenterna AC|W finns
inkluderat i Merge-funktionen
Toningen kan användas antingen fristående på
fasta bildobjekt för att åstadkomma hela eller partiella tonade rektanglar,
eller tillsammans med en flytbild över en bakgrundsbild för att åstadkomma
föreningseffekter med referens till exakta positioner.
RamToning (eg. partiell
rektangeltoning)
Notera att RamToningen i DELPHI4Test2011
ALLTID ritar ut resultatet överst-vänster i bildytan (Image1). Det kan behövas viss
(enklare) träning innan man känner igen funktionssättet: Aktivera ramtoningen
med Ctrl+F; Justera styrkan med NumTan±, välj ramorientering med Pilarna; Kopiera
resultatet med Ctrl+C på vanligt sätt, avsluta Ramtoningen med Ctrl+F, ta in
kopian [Ctrl+V] (flytta den till önskad plats med Ctrl+Pilar i DELPHI4Test2011,
osv.);
Det finns flera olika sätt att
planera/organisera en (avancerad) ramtoning, dels enbart med DELPHI4Test2011,
dels med hjälp av andra (mellanliggande) rit- och bildlagringsprogram. Testa
först. Glöm inte bort att RamToningen i DELPHI4Test2011 ALLTID utförs med
senast intagen bild (flytbilden [Im2]) på aktuell fast bakgrund [Im3] vitt, eller annat.
NOTERING. RamToningen är känslig på
FlytBildsTillstånd MoveCopy eller MoveAND; Se bara till att MoveCopy [C]
gäller för optimal funktion: aktivera MoveCopy med tangent C före FrameTone
[Ctrl+F] testa först att det blir riktigt [att du förstår funktionen
och kan läsa flytbildsflaggorna för
att avgöra vad som är vad] innan huvuduppgiften
(sammanfogningstoning
med valfri bakgrund)
Ctrl+F
togglar FrameTone OnOff; Textremsan
nederst i programfönstret visar status:
Bestäm
tonrektangelns vithetsgräns med piltangenterna:
 Originalbild på VIT bakgrund:
Originalbild på VIT bakgrund:
 Inställningen med vitgränsHöger från
programstart [efterföljande minns senast använda]
Inställningen med vitgränsHöger från
programstart [efterföljande minns senast använda]
 Efter PilVänster
Efter PilVänster
 Efter PilUpp
Efter PilUpp
 Efter PilNer
Efter PilNer
Textremsan underst i programfönstret upplyser
hela tiden om Tonstyrka och VithetsBakgrundsGräns;
![]()
Reglera
tonstyrkan med NumTan Minus[min1]-Plus[maxObegränsat]:

![]()
Med viss omsorg och planering kan [ytterst,
associativt] kraftfulla bildeffekter fås med FrameToneVerktyget.
ExempelBilderna nedan har utnyttjat andra
bakgrunder än vitt [Från författarens privata arkiv]:
|
|
|
Kopiera resultatet till Urklipp med Ctrl+C;
Avsluta|börja med Ctrl+F;
![]()
Senast använda inställningar återanvänds
alltid som första resultatbild.
Resultatet ritas alltid ut överstVänster i
DELPHI4Test2011;
FrameObjektet kan placeras, och flyttas,
godtyckligt på bildytan [Ctrl+Pilar];
Verkställ|upprepa resultatbild för ny
position med aktuell piltangent, reglera tonstyrkan med NumTan Plus-Minus.
Min rekommendation det KAN vara frustrerande
om man försöker testa effekterna PLANLÖST: PLANERA först [skapa eller
utnyttja en maximalt klar tankebild av det du vill göra]. Testa sen.
Zoomning
Tangent Z med Ctrl+NUMPADminus|plus:
zoomar i heltalssteg från 2, 3, 4, 5,
n ggrs förminskning; minus för
mindre, plus för större (obs ingen större bild än originalet kan fås)
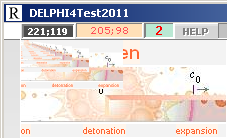
Zoomning (förminskning endast) med
flytbildssätt MoveCopy (MoveAND får förminskningarna att synas igenom varandra)
Kopiera
aktuell zoom till Urklipp med Ctrl+Z, rensa bildytan med funktionstangent F2;
Åter
till zoomoriginalet med Ctrl+(NumTan+) tills max bildstorlek uppnås.
Zoomningen i DELPHI4Test2011 är utformad med z-kompensation: Det betyder att utzoomningen
(förminskningen) tonas ut mot vitt ju mindre bilden blir, vilket motsvarar ett
någorlunda naturligt intryck i jämförelsen mellan olika stora bilder (svarta
original försvinner alltså i vitt).
Utzoomningsalgoritmen i DELPHI4Test2011
bygger på att ta medelvärdet (alla R, G och B för sig) för den kvadrat av
pixels som motsvarar aktuell heltalsförminskning (samma princip som i ett
flygbildsfoto: 2ggr förminskning använder en 2²-pixelkvadrat; 3ggr förminskning
en 3²-pixelkvadrat, N ggr förminskning en N²-pixelkvadrat: alla ingående pixels
tas med och bildar den resulterande, förminskade bildpixelns medelvärdesfärg).
För procentuell utzoomning görs först en justerande mellanförstoring
(StretchDraw) som passar en efterföljande heltalsförminskning:
SPECIAL
»steglös förminskning»;
Ctrl+Shift+NUMPADminus
visar en inmatningsbox nederst vänster %.
Mata in ett heltalsvärde 0-100 mellan tecknen;
Verkställ med ENTER;
![]()
Resultatet läggs i Urklipp, tas fram på
vanligt sätt med Ctrl+V. Gäller för senast urklippskopierat.
Om %-talet är större än bildens längd eller
bredd händer ingenting.
NOTERINGAR
GENERELLT FÖR DELPHI4Test2011 Ctrl+ X V D:
Objekt kan INTE flyttas direkt med musverktyget, efter markering:
Man
kan bara flytta ett objekt via Ctrl+Pilar från den fasta bildytan genom att antingen klippa ut det
(Ctrl+X) och ta in det (Ctrl+V), eller att duplicera det (Ctrl+D) på stället via
en flybildskopia. Markerade bildobjekt kan heller inte flyttas med musen, det
är bara tangentfunktioner som gäller för det, som ovan.
Flytbildsflaggorna
En FLYTBILD i DELPHI4Test2011 är varje bild
som kan tas in till bildytan [Image1] från Urklipp med Ctrl+V, med vidare [se Bildhantering] och flyttas omkring
på bildytan med tangenterna Ctrl+Pilar i steglängder om Ctrl+ 1 2 3 5 9 pixels.
Flytbildsflaggorna
P-knappen längst till höger [OnOff med tangent
P] den används knappast [numera] av mig men har följande funktion:
P
upphöjd anger PreserveToneOriginal återställer originalet före
toningen [M] sedan toningen avslutats;
P
nedsänkt bevarar senaste toningen [kan användas för successiva
uttoningar];
Från programstart gäller P upphöjt [originalet
bevaras]
MoveFLAGS [1;1;1 från
start]:
MergeFlag [M]: [Off=1,
ON=1]; FleetState [A=0, C=1]; SkipWhite [W]: [SkipWhite=1upphöjd,
ReadWhite=1nedsänkt]
Motsvarande tillstånd =
panelknapparnas utseenden; aktiv M=nedsänkt, CellerA alltid nedsänkt,
ReadWHITE[W]=nedsänkt
SE ÄVEN HELP-UPPSLAGET IM1 NumTan3
Se även HELP-uppslaget med Peken på flaggraden
i det öppnade DELPHI4Test2011-programmet [Tryck F1 eller Pause]



Skärmbilderna underst från flaggraden visar
hur M A C W-visningen kopplar de olika inställda flytbildssätten.
Hur de olika sätten fungerar
Det kan behövas viss
(enklare) träning innan man (intuitivt) känner igen de olika sätten:
bildpixlarna kombineras
typ
0010
1001
=
1011
Bildpixlarna blir
tydligt »spektrumfärgade» om de olika bildpixlarna har ungefär samma ljushet;
Utmärkt att använda för
att kontrollera överensstämmelsen mellan olika grafiska (även text, eller
KOD-baserade) objekt: man kan med en enda blick direkt säga var (och hur) en
skillnad (en dislokation, ett FEL) finns.
Se tillämpningsexempel i Jämförande övningsexempel.
ingen jämförelse görs,
bilderna behandlas som fristående objekt;
SkipWhite [W]:
vitt tas med eller
utelämnas;
Tona [M, från eng.
Merge]:
bilderna kombineras genom
att medelvärdesbilda den resulterande bildpunkten (R, G och B var för sig för
varje bildpixel) på de ingående (två) bildobjekten tillsammans med graden av
toningens inverkan (0-100%).
Jämförande
övningsexempel Bildhanteringen i DELPHI4Test2011
Jämförande
övningsexempel Bildhanteringen i DELPHI4Test2011
Jämförelser med Windows standard PAINT [från
Windows 95]
Det allmänna intrycket från Microsofts verktyg
i typ PAINT [Windows 7] till
jämförelse är, tyvärr, att man FÖRBARNSLIGAR VITALA FUNKTIONER.
Navigeringen
[som var galant enkel i PaintBrush (1994) för
snart 20 år sedan i Windows 3.1]
är rena mardrömmen av klumpighet, träaktighet,
ikoniserad musklickningstrafik.
Vem står ut med att använda sådana verktyg
utom människor som börjar från runt 4-årsåldern, och som är helt överlyckliga i
att helt sakna begrepp om användbarheten hos EN PIXEL?
1. Jämföra två pixelmönster [texter, bilder,
koder] som skiljer sig FÖRST från en viss mönsterpunkt
DELPHI4Test2011:
1. Kopiera ena bilden till Urklipp via Ctrl+C
[eller använd PrintScreen-tangenten direkt];
2. Ta in den till DELPHI4Test2011 via Ctrl+V;
3. Kopiera andra bilden till Urklipp via
Ctrl+C [eller använd PrintScreen-tangenten direkt];
4. Ta in den till DELPHI4Test2011 via Ctrl+V;
5. Tangent A sätter flytta kombinerat
[moveAND, återställ till normala flytta kopierat med C, tangent W med/utan
vitt];
6. Kolla efter samhörande mönsterdelar genom
att flytta flytbilden över underlaget via Ctrl+Pilar, välj Ctrl+NUMPAD1 för
exakt enskild pixelstegning
BILDEXEMPEL objekt 1
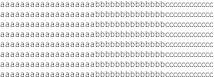
BILDEXEMPEL objekt 2
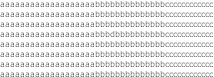
1 + 2 :
Objekt
2 på objekt 1 med MoveAND [tangent A i DELPHI4Test2011]:
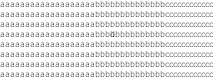
Man ser DIREKT att mönstren felar på rad 4
vid fjärde b-positionen: objekt 2 har ett d medan objekt 1 har samma b
överallt. På samma sätt kan man, till exempel, undersöka hur olika
färgkonverteringar fungerar i olika pixelavsnitt som programmerare i
särskilda analyser, eller bara för allmän kunskap, tester och försök eller om
två till synes lika kurvor verkligen ÄR lika, eller andra objekt.
Jämför i
Paint
[Windows standard gratis medföljande ritprogram]:
Går inte.
Finns ingen motsvarighet.
2. Skapa skuggeffekt på given rubriktext [för
PNG-bildobjekt]
DELPHI4Test2011:
1. PrintScreen på ABC i något
ordbehandlingsprogram;
2. Ctrl+V i DELPHI4Test2011:
3. Ctrl+Pilar [Ctrl+NUMPAD 12359 för pixelsteg 1 5 20 halvsida helsida],
placera »DELPHI4Test2011:» överstVänster
4. Home, Insert, Vänster musknapp, dra
streckrektangel kring bildobjektet »ABC:»;
5. Ctrl+X klipper ut markeringen till Urklipp,
F2 rensar bildytan, Ctrl+V tar in från Urklipp;
6. Tangent A [flytta kombinerat AND], Ctrl+NUMPAD1, stegar 1 pixel,
Ctrl+D, duplicerar flytbilden;
7. Ctrl+PilHöger (flera) gånger, Ctrl+PilNer
(flera) gånger; dessa flyttar kopian diagonalt (flera) steg neråt höger över
originalet;
8. Tangent M aktiverar toningsverktyget
[Merge], justera med NUMPADminus till 20%, flytkopian tonas ned;
9. Home, Insert, Vänster musknapp, dra
streckrektangel kring det nya bildobjektet »DELPHI4Test2011:»;
10. Ctrl+V kopierar markeringen till Urklipp
därifrån via ytterligare programdelar till den slutliga bildpresentationen
[här, via WORD 2000];
BILDEXEMPEL objekt

Jämför i
Paint
[Windows standard gratis medföljande ritprogram]:
Går inte.
Finns ingen motsvarighet.
3. Skapa toningseffekt för inbakad text i bild
DELPHI4Test2011:
Dagens ordbehandlingsprogram [WORD,
OpenOffice] har [numera avancerade teckensnitts-] verktyg som låter större
texter (rubriker) smälta in snyggt tillsammans med underliggande bildobjekt,
typ nedan:
BILDEXEMPEL Bildobjekt 1, fristående bild med överliggande text
i Bild 2
|
Bild 1 |
Bild 2 |
Bild 3 |
|
|
|
|
|
original |
överlagrad text i
ordbehandlare [WORD 2000] |
Bild 2 på Bild 1 med
Toning |
1. Skapa en flytbild
[Bild 1] och importera den i aktuellt ordbehandlingsprogram;
2. Lägg på överliggande
separat text som ger en sammansatt Bild 2, det går att göra även i
gratisprogrammet OpenOffice;
3. Kopiera Bild1 till
DELPHI4Test2011 [Ctrl+C från källan, CTRL+V i målet]
4. Ta bildkopia [PrintScreen]
av Bild 2 (Bild1+text) till en separat bildhållare [kan vara ett separat
DELPHI4Test2011-fönster]; Ta ut önskad central del [Dra streckrektangel,
klipp ut eller kopiera med Ctrl+ X|C, rensa bildytan med F2], lägg tillbaka med
Ctrl+V;
Sedan är det bara att
kopiera därifrån [om DELPHI4Test2011] direkt med Ctrl+C, ingen särskild
markering behövs;
5. Ta in Bild2 till det
första DELPHI4Test2011-fönstret, kopian läggs över originalet;
6. Använd MoveAND [A] för
att passa in exakt [man ser »snäppet» när bilderna glider in exakt i varandras
original, eller bara originalkanterna direkt som referenser]; Experimentera med
tangenterna C A W tillsammans med toningsfunktionen [tangent M, OnOff och NumTan± med aktiverad toning, intrycket visas i %];
Toningsfunktionen
garanterar att texten kan tonas från noll ren Bild 1
till max textmättnad Bild 2 via NUMPAD±-tangenterna. Se exemplet ovan höger.
I DELPHI4Test2011 kan man [»enkelt»] göra
textdelen tonad så att den framhävs olika starkt, typ ovan höger. Ytterligare
ett exempel av samma typ visas nedan [som också kan göras med andra metoder:
samma text med olika färg som passas ihop]:
![]()
Jämför i
Paint
[Windows standard gratis medföljande ritprogram]:
Går inte.
Finns ingen motsvarighet.
Generellt bildhantering
Att sätta ihop olika bilddetaljer efter datorns byggnad kräver
ett exakt pixelverktyg i alla avseenden. PAINTBRUSH från Windows 3.1 hade
sådana fina funktioner men de finns inte i Windows efterföljande gratis
ritverktyg (från Windows 95), typ som PAINT.
Paintbrush-Paint
MICROSOFT
CORPORATION
version medföljande Insättningspunkten marknadsår
Windows ritprogram kan
precisionssättas med piltangenter (ca)
3.1 Paintbrush 3.10 ja 1994
95 Paint nej 1997
XP Paint 5.1 nej 2000
Vista Paint 6.0 nej 2007
7 Paint 6.1 nej 2010
Bildbehandlingsprogram
speciellt ENKLA som inte kan precisionssätta bildmarkören för exakt ansats
har NATURLIGTVIS heller ingen förutsättning att kunna räknas till typen användbart
ELEMENTÄRT bildbehandlingsverktyg|program.
Vilka rit- eller
bildbehandlingsprogram har (2011) DEN FRIA bildmarkören alltså utan
markeringar kopplad till piltangenterna?
Paintbrush hade det. Ja.
Paint, nej. Inte från början
(mitten av 1990-talet med Windows 95), inte nu.
Sedan blir det värre att försöka reda ut
förekomsterna.
Webben är [ännu 2011]
svår att konsultera i ämnet:
27Apr2011
Efter viss genomgång och snabbtest av
gratisRITprogrammen på Webben
Skammen går på torra land:
Fungerar
Musknapparna tillsammans med piltangenterna?
Fungerar piltangenterna alls?
Gratisprogram:
ArtWeaver:
Nej.
Project
Dogwaffle 1.2:
Webbsidan ser ut att vara fullproppad med
reklam, artiklar, bilder, ikoner ...
Jag letar ännu i röran efter stället där
programmet (ev.) kan laddas ner ...
Jo. Nu hittade jag det på raden närmast
under (den röriga) rubrikstripen:
Men samma här:
Nej. Pilarna funkar inte.
Pixarra
TwistedBrush:
Misslyckad installation [Windows 7]
DET VÄRSTA ÄR ATT LÄSA ALLA HIMMELSUPPHÖJANDE
SLOGANS OM HUR HIMMELSKT
BRA DET OCH DET GRATIS RITPROGRAMMET ÄR OCH
HurEnormtBraHimmelskt Det ÄR och framför allt hur BRA det gratis
ritprogrammet verkligen ÄR.
Visa.
Författarens referenser
DELPHI4Test2011
tillsammans med andra basverktyg
BILDHANTERING FRÅN
GRUNDEN
|
|
Paintbrush 3.10 från Windows 3.1 [marknadsår 1994]: Datorhistoriens i särklass enklaste [och bästa]
RGB-klippOchKlistraProgram PaintBrush har tjänat som förebild för »funktionstekniken» i
DELPHI4Test2011 |
Jag använder själv PAINTBRUSH 3.10 från Windows 3.1 programmet fungerar i
Windows 95, Windows XP och Windows Vista (och alla mellanliggande) men inte i
Windows 7 [64bit].
Paintbrush är i min referens oöverträffat som synnerligen
enkelt allmänt bildlagringsprogram för RGB (*.BMP-filer) tillsammans med DELPHI4Test2011 urspr. DELPHI4Test2002;
Sammanfoga bilddetaljer, enklare ritningar, färgytor,
RGB-original för arkiv: piltangenterna fungerar för exakt passning.
Paint (medföljer alla Windowsversioner från Windows 95) fungerar
utmärkt som mellanlagringsprogram (*.PNG [bilder med få färger] och *.JPG
[bilder med många färger]) för att få ner bildlagringskapaciteten på ett
minimum, särskilt till webbdokument.
Men Paint är dålig på att konvertera en RGB-bild till 256-col
eller 16-col: långt ifrån någon optimerad färgkonvertering (kan inte användas
för det).
Funktionerna (mus och pilar) i Paintbrush Windows 3.1 numera obefintliga i
efterföljaren Paint från Windows 95 och senare har tjänat som förebild för motsvarande i DELPHI4Test2011.
se även i Kompletterande
beskrivning
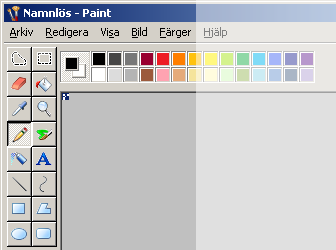
DELPHI4Test2011 är utformat för att fungera
TILLSAMMANS med redan befintliga [gratis] ritprogram typ Paint i Windows:
DELPHI4Test2011 har ingen egen
spara-funktion.
Paint kan spara bildytor i de olika
tillgängliga formaten enligt
·
Maximal färgpalett med RGB i BMP för exakt pixelbaserad
bildlagring;
·
Bilder med få färger för minimal lagringsyta i PNG;
·
Bilder med många färger för minimal lagringsyta i JPG.
Kör bildinlagringen till PAINT [Windows
Vista] med
Alt+B,A, sedan
1 TAB 1, sedan
Enter [minimerar ny bildyta för nytt intag],
sedan
Ctrl+V, Alt+M [SparaSom], kan även användas
för att kolla bildstorleken efter sparningen.
Genom att spara på en bestämd »sparbild»
blir det enklare [t.ex. i WORD eller en WYSIWYG-htm-editor] att importera
objektet för vidare.
Försöker man spara en RGB-bild i Paint i
256-färger, blir resultatet i allmänhet urkass: bilden tappar (förvanskar)
färgerna.
Programmet FinishTouch som på sin tid
levererades med PRIMAX handscanner Windows 3.1-epoken hade suveräna RGB
till 256 och 16-färgers konvertering: praktiskt taget klockrena färgträffar med
olika oiptimeringsmöjligheter. Var finns motsvarande idag?
Paint,
kompletterande beskrivning
Paint kan inte piltangenter
PAINT i Windows 7 (marknadsår runt 2010) har en
funktion där markerade objekt kan flyttas med piltangenterna dock bara
i enskilda pixelsteg MEN INTE MED VÄNSTER MUSKNAPP NEDTRYCKT SAMTIDIGT:
Man
måste släppa upp musknappen först: det är bara stegning i enskilda pixelsteg
som gäller med pilarna.
[Det är som att bevittna
något som håller på att DÖ UT].
Men
tas markeringen bort, finns inte längre någon pixelförflyttning av markören:
MAN
KAN INTE BESTÄMMA EN INSÄTTNINGSPUNKT inte via Piltangenterna, inte via
Insert i Paint. [Min egen spontana association: systematisk stympning].
Den
funktionen togs av allt att döma bort med införandet av Paint i Windows 95.
(Paintbrush finns numera inte att få tag på
fristående men flera [många] webbsidor beskriver »klassikern» Windows 3.1
Paintbrush).
ENDBildhanteringEND.
![]() DRAWING GRAPHS IN
Delphi4Test2022
DRAWING GRAPHS IN
Delphi4Test2022
GRAFRITNING
Grafritningen i DELPHI4Test2011
DELPHI4Test2011 Grafritningen mata in
f(x), verkställ med F11
ÖVERSIKT · FUNKTIONER
Med markören i
ekvationsboxen:
![]()
Ekvationsboxen till höger
intervallboxen i mitten, enhetsboxen till vänster: ta fram med QWERTY-tangent 0, GÖM med Esc
Ekvationsboxen kan flyttas med
Alt+Pilar i steglängder Ctrl+ 1 2 3 5 9, se Ctrl+Pilar
Växla REKTANGULÄRA
och POLÄRA koordinater med Alt+P, ikonen till höger på ekvationspanelen ändras för respektive.
TA MIG direkt till Startexempel.
Grafritningens
funktionspanel i DELPHI4Test2011 EKVATIONSPANELEN öppnas med tangent 0 och
göms åter med Esc-tangentern eller öppnas/göms med Ctrl+U.
För
ny inmatning från tangent 0, börja med Delete (den förmarkerade texten tas
bort). Skriv in grafens funktion variabeln är alltid x. Rita ut med F11.
Rensa bildytan med F2.
PREFIXxSIN betyder att SINUS-projektionsaxel
är x-axeln [som betyder att alla sin cos tan förstås direktharmoniska
med inverserna sec csc cot se särskilt utförlig
beskrivning i PREFIXxSIN om ej redan bekant; i konventionen tillämpas
omvändningen med sinus axel = y-axeln: enda skillnaden är att TERMERNA sin-cos
byter plats. Inget annat trigonometrin blir speciellt enkel och RAK att
förstå för nybörjaren].
Ekvationspanelen forts. frn. ovan
Decimalkomma autoformeras till punkt
bindestreck autoformeras till minus [Alt+0150] skilj faktorgrupper åt genom
parenteser; EX:
[FaktA][FaktB][FaktC]+([FaktD]'[FaktE])FaktF
...
Numeriska
beräkningar görs med Ctrl+ENTER: x betraktas som 1. Vinkelenhet endast i
grader. Resultat nederst i statusraden. En rödkryssmarkerad »Floating point overflow»-dialog visas om resultatet överstiger
10^308. Skript särskilt med ENTER. Max antal inmatningstecken är 200 strax under bredden
1400 pixels med ekvationsboxens teckensnitt Verdana 8. Tillåtna
UpphöjtTillTecken är apostrof [inte accent] och ^-tecknet, vilketdera visas i
ekvationsboxen som ett rakt apostroftecken [ ' ].
REKTANGULÄRA
[fyrkant visas längst till höger] eller POLÄRA [cirkel] koordinater väljs med
Alt+P med ekvationspanelen framme [QWERTY-tangent 0, göm med Esc].
Ekvationspanelen med
Ekvationsprogram
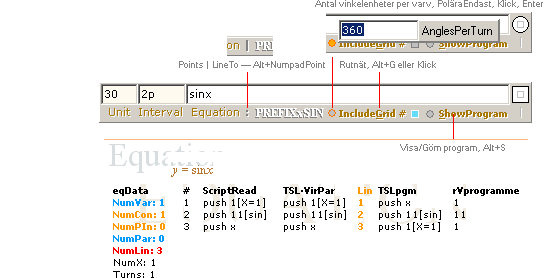
INTERVALLBOXEN: p för antal piEnheter [3,14...], t för antal varv [eng. Turn], decimalvärden
tillåtna typ 0.125t [autoDecimalpunkt].
Se vidare i Polära och Rektangulära koordinater.
Bägge rak
och rundparenteser tillåts. Naturliga logaritmbasen [konv. e] skrivs in som Ctrl+E och visas i ekvationsboxen som è, i
skriptet e. Pi [π] skrivs in som Ctrl+P, visas i boxen som þ, i skriptet som π. KvadratrotenUr skrivs in Ctrl+R, visas i boxen ®¦ med markören
mellan, skriv in rotobjektet, i skriptet √objekt¦ överstreck
autoadderas. Se mera utförligt nedan i Equations Allmänt.
Ekvationsprogrammet kan
visas(studeras)/gömmas genom Alt+S det användes av mig under
programutvecklingen för analys och kontroll. Benämningen »NumLin» anges även i
statusraden nederst för varje ekvationsexekvering: tid i millisekunder, antal
inmatningstecken [N], antalet programrader [NumLin, nära lika med N].
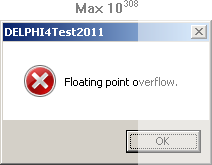
NOTERA för flyttalsfunktionerna:
Om resultatet av någon intern
flyttalsoperation i DELPHI4Test2011 resulterar i värden större än 10^308
avbryts beräkningen/grafritningen med ovanstående typmeddelande [här från
Windows Vista]. Om den dialogrutan visar sig: klicka av den med OK och försök
alternera/ändra matematikformen för att eliminera avbrottet. Alla numeriska
beräkningssystem lider av denna typbegränsning, mer eller mindre, och den går
inte att eliminera i praktiska beräkningssystem.
Avbrottsformen bör dock tillhöra
sällsyntheterna i varje normal användning av grafritningsverktyget i
DELPHI4Test2011.
STARTEXEMPEL SOM VISAR GRUNDFUNKTIONERNA
GRAFRITNINGEN I DELPHI4Test2011
![]()
Ctrl+PrintScreen kopierar hela
Ekvationspanelen till Urklipp Ctrl+C kopierar Skriptknappen [ENTER] till
Urklipp
![]()
Starta upp DELPHI4Test2011, tryck
QWERTY-tangent 0, tangent Delete, skriv in »sinx», tryck funktionstangent F11,
Alt+G;
Justera fönsterhöjden med Alt+SPACE, S,
PilNer, PilUpp 20 gånger, Enter, F11 igen, Enter;
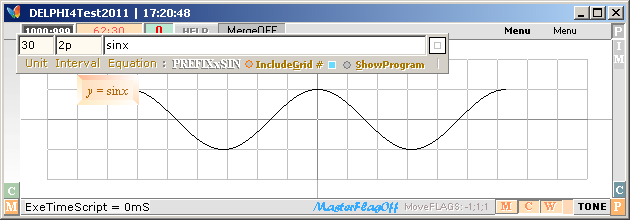
Ändra rutenhet [Unit] för att
förminska-förstora grafen:
Tabba mellan de tre inmatningsboxarna, ändra Unit
till 100, tryck F11:
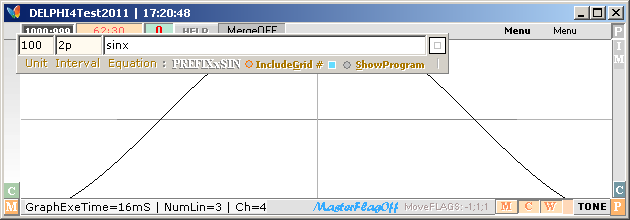
Är rutenheten större än [ca] halva
fönsterhöjden ritas inte rutnätet ut; ändra Unit till 10, tryck F11:
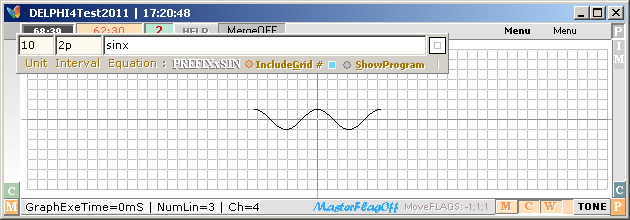
Ändra antalet enheter [Interval, ±] som grafen
ritas mellan:
Tabba till Interval-boxen. p-tecknet betyder
pi-enheter [3,14...]; Ange vanliga enheter genom att stryka p. Tryck F11:
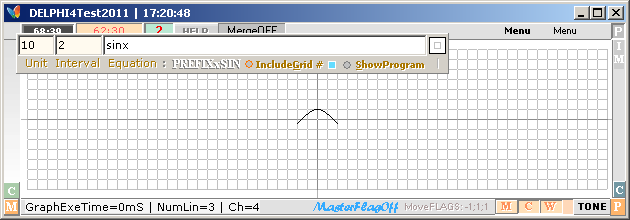
Grafen ritas nu ut endast mellan Unit ±2.
Ändra koordinatorigo Ctrl+F11, åter med
Alt+F11:
Sätt Peken [skärmbildsmarkören] på önskat
ställe [här 136;109] flytta tillfälligt ekvationspanelen med Alt+Pilar och
markören i ekvationsboxen [står den i någon annan box kan panelen inte flyttas]
så att koordinatdisplayen syns tydligare, vid behov. Tryck Ctrl+F11:
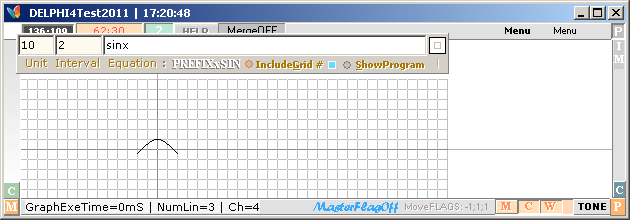
Grafen ritas nu ut med origo där pekKrysset
fanns vid tillfället för kommandot Ctrl+F11.
Återställ grafen till fönstrets medelpunkt
med Alt+F11.
Ta bort eller visa rutnätet med Alt+G, eller
klicka på IncludeGrid:
![]()
![]()
I DELPHI4Test2011 ritas rutnätet [och
koordinataxlarna] med ritsättet NotXor: upprepning av samma rit raderar
föregående.
Växling av rutnätet av/på [Alt+G] medför
därför att koordinataxlarna också raderas om de finns då rutnätet gör det:
För att växla på omvända sättet: Tryck F11
igen för att få tillbaka xy-axlarna:
![]()
![]()
Växla sedan Alt+G igen:
![]()
![]()
Grafen visas nu omväxlande med rutnätUtanXY
och utanRutnätMEDxy.
Det finns också ytterligare en möjlighet i
DELPHI4Test2011:
Klicka på EnkelMultigrafikonen, så att den
växlar från | till | | | eller tryck Ctrl+ NumpadKomma:
![]()
![]()
|
endast enskilda grafer, varje föregående raderas;
| | |
överliggande grafer, alla efterföljande läggs till föregående, alla visas gemensamt
Tryck på F11; varannan F11 visar grafen med
xy-axlarna, varannan utan
![]()
![]()
NOTERING. Observera att föregående graf i läge
Multigrafer INTE raderas: för att radera alla föregående, tryck F2.
Samma gäller om flera grafer ritas över
varandra [här en sinx och en sinx²];
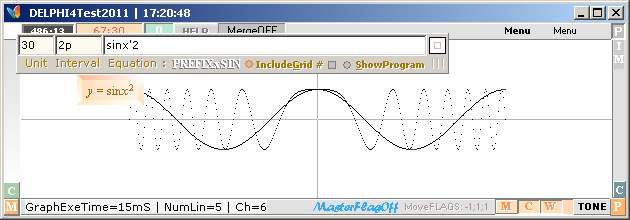
xy-axlarna försvinner för varannan graf; återställ/taBort xy genom
att rita ut sista grafen igen med F11.
Växla riten med punkter eller LineTo:
Tryck Alt+NumpadKomma, eller klicka på
kolontecknet[punkter]/vertikalstrecket[LineTo] mellan Equation och PREFIX, rita ut senaste grafen igen med
F11:
[Skriptet kommer fram här igen, det kan alltid
tas fram manuellt med ENTER: skriptknappen är flytbild och kan alltid flyttas
med Ctrl+Pilar]
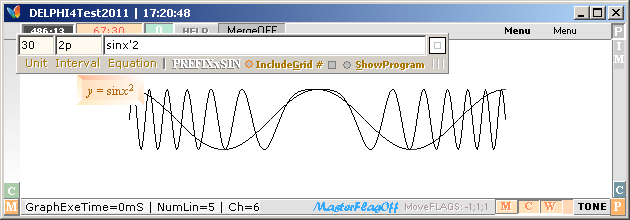
Ändra färgen på senast ritade graf:
Tryck F4. En palett [flytbild, kan flyttas med
Ctrl+Pilar] kommer fram längst till
vänster, peken flyttas dit, överst på svart lägg märke till FÄRGRUTAN
överstVänster i DELPHI4Test2011, den visar alltid färgen under pekens HotSpot
[dock endast inom bildrutan Im1]:
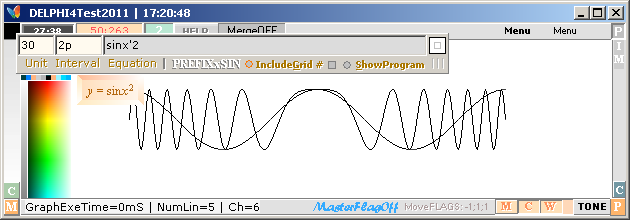
Placera vänsterhandens ringfinger, långfinger
och pekfinger på tangenterna A S C [det ska passa precis]:
ANVÄND PILARNA för att flytta markören
till önskad färg färgen under markören visas alltid överstVänster:
Tangent A sätter kurvfärgen; [eng. »All»]
Tangent S sätter rutnätsfärgen; [eng. Square]
Tangent C sätter xy-axelfärgen; [eng. Cross]
Åter till
Standardfärgerna [svart kurva, ljusgrå rutnät, mellangrå xy-axlar] med Shift+F11;
Ta bort palettläget [som
tillfälligt låser inmatningsboxarna i läge ReadOnly] med F4 eller kör F11
direkt [autoUpphävning].
ASC-färgerna [om ändrade] sparas i textfilen
DATA.txt när programmet avslutas; DELPHI4Test2011 läser sedan in dem igen från
nästa programstart [såvitt skilda från Standardfärgerna].
Här hade Peken flyttats till den blå färgen
överst höger på palettremsan, samt tangent S [kurvfärg] tryckts ned;
Ramen runt
Polär/REKTANGULÄR-konen visar den valda kurvfärgen, rutan i mitten rutnätsfärgen,
enkel-eller multigraf-ikonVertikalSrecken visar xy-axelfärgen.

Med F11 igen visas resultatet:
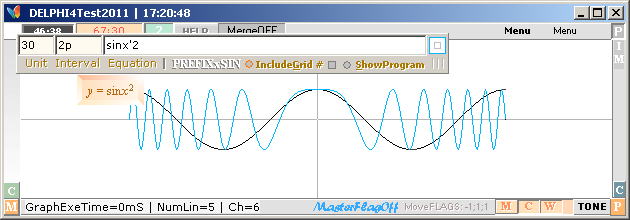
NOTERING. För att få TYP sinuskurvor jämna med
rutenheter, välj sinusfunktioner i multipler [A] av pi [Ctrl+P, visas þ] [sinAπx] typ nedan [A=1]:
Bilden nedan med återställda Standardfärger via Shift+F11, samt
PunktRitning [Alt+NumpadKomma]:
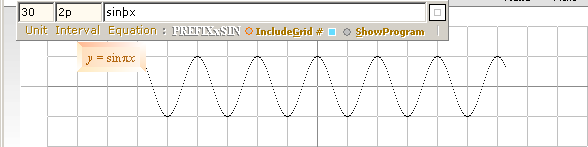
NOTERING.
Med BILDHANTERINGENS VERKTYG är det relativt
enkelt i DELPHI4Test2011 att göra (relativt snygga) förminskningar;
Grafen ovan: Ta bort ekvationsrutan med Esc
[och flytta ut skriptrutan med Ctrl+PilVänster], Tryck Ctrl+I [Hela bilden
skickas till Urklipp]; Rensa med F2, ta in från Urklipp via Ctrl+V, tryck Z [zoomning],
Ctrl+NumpadMinus två gånger [3ggr
förminskning]. Resultatet blir som nedan:
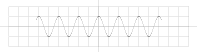
Ritas grafen om
tangent 0 igen, F11, Alt+G tar bort
rutnätet, Klicka på EnkelMultigrafIkonen för att få bort
xy-axlarna med ett nästa F11, ta bort ekvationspanelen med Esc [och skriptet
med Ctrl+Pilar], markera grafen [Dra Streckrektangel], Tryck A för MoveAND
[se flytbildssätten], tryck Ctrl+D för att duplicera markeringen, tryck Ctrl+Numpad1 för att sätta steglängden 1 pixel, flytta kopian
uppåt 1 steg med Ctrl+PilUpp, Duplicera igen (tre gånger) och flytta uppåt (tre
gånger: upprepa samma som ovan i zoomningen)
blir resultatet som nedan:
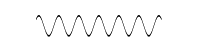
Mera »professionella grafbilder» kräver mera
avancerade förarbeten för att få ett mera utjämnat intryck av
pixelkantigheterna.
Ett förenklat sätt att göra det på i
DELPHI4Test2011 är att rita samma graf med ljusare färg över/under genom att
addera/subtrahera 1/Unit.
Kontrolläget testa grafens värden Ctrl+NumPad0, åter HOME
Det händer att man behöver kontrollera en
viss graf med dess vissa värden [i samband med analyser av speciella komplex i
matematiken].
I exemplet med y=sinx-grafen [se från Startexempel]: Klicka på
ekvationsboxen [orange nedan] eller tryck Ctrl+Numpad0 [åter med HOME]:
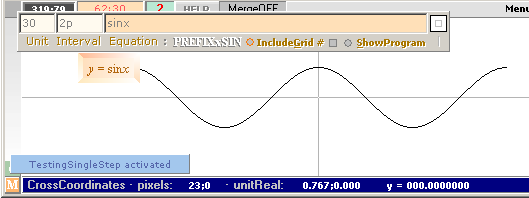
Ekvationsboxen blir ljusorange och
bottenpanelen ändras till en mörkblå dito med tre olika värdedisplayer, samt
att bildmarkören placeras i origo;
Använd Pilarna för att flytta markören i
x-led;
Tryck på Shift-tangenten för att få fram
motsvarande y-värde en punkt ska ritas ut på y-axeln;
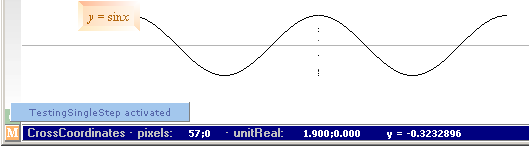
y-axeln försvinner och kommer tillbaka för
varannan Shift vilket beror på att koordinataxeln ritas på sättet NotXor, se
även beskrivningen från Rutnätet.
RUTNÄTET kan också tas med eller gömmas i
»orangeläget» på vanligt sätt med Alt+G-
Avsluta kontrolläget med HOME.
Samma ordning som ovan gäller också för polära koordinater utom att resultaten
inte ritas ut på y-axeln.
Polära och Rektangulära koordinater
rita grafer i
Polära (x-vinkel;radie) och Rektangulära (x;y)
koordinater
Med given funktion:
Testa att rita ut grafen dels i rektangulära
och dels i polära koordinater för att lära känna grunderna om ej redan bekant:
Växla mellan de olika sätten med Alt+P
formen längst ut till höger på ekvationspanelen visar fyrkant för Rektangulära
och cirkel för Polära.
Nedan visas några uppslag [i förminskade
versioner] för typiska figurer i Rektangulära(y)|Polära(r) koordinater.
Ange sambanden i ekvationsboxen, respektive
figur ritas sedan ut via F11 genom att växla mellan Rektangulära-Polära
koordinater med Alt+P.
Med EnkelMultigraf-funktionen satt för
Multigraf visas bägge graftyperna som nedan i samma bild.
Notera att VINKELINTERVALLET FÖR
POLÄRA FIGURER sätts i separat inmatningsbox klicka på röda punkten efter
PREFIXxSIN, eller tryck Alt+A med cirkulär form [Alt+P växlar
fyrkantREKTANGULÄRA/cirkelPOLÄRA], skriv in önskat antal vinkelenheter per
varv, avsluta boxen med ENTER [eller ångra med Esc]:
![]()
y|r
= 1+
0
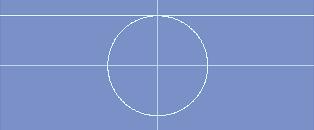
y|r
= x
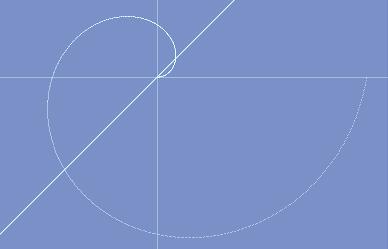
NOTERA att i Polära koordinater blir FIGUREN i
allmän alltmera sammansatt ju flera varv man ritar ut den på testa genom att
ändra Interval-värdet;
»Antal» med tecknet t efter anger antal varv [eng. Turns], p anger pi-enheter [3,14...; 1t=2p] ANTAL
får sättas decimalt, t.ex. 0,25 [kommat autoformeras till punkt].
y|r
= 1+2sin5x
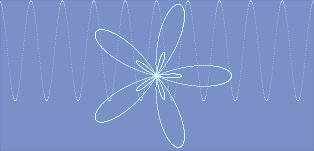
y|r
= 1+(sin5x)2
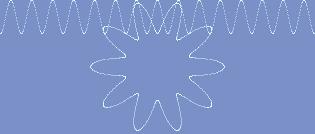
Tveka inte inför att testa »egna samband»:
DELPHI4Test2011 är utformat för att kunna
rita ALLT som kan uttryckas med någon x-funktion.
Släpp lös 4-åringen inom dig.
ALLMÄNT
Med markören i ekvationsboxen:
Alt+P
togglar RitaBaraPunkter [:] och
FörbindMedLinjer [ | ];
![]()
![]()
Enbart punkter Linjer
mellan punkterna
Ctrl+NumpadKomma
togglar Singulära | Multipla | | | grafer:
Singulär: Allt raderas för varje ny; Multipla:
varje ny läggs till de gamla
Parenteser ( runda ) och [ raka ] är tillåtna
fel parantal informerar och väntar tills
korrekt;
Max 200 tecken får skrivas in i ekvationsboxen
(f.n. begränsning till vidare);
Alla tillåtna matematiska funktionsformer är
av enklaste grundformen
xn, lnx, sinx, cosx, tanx
.. grundformerna
med
secx,
cscx, cotx som de rena direkta inverserna till sinx cosx tanx i PREFIXxSIN.
UpphöjtTillTecken är apostroftecknet [ ]
(men inte accenttecknet ´ ) eller (cirkumflextecknet, till höger om Å på
tangentbordet, Shift+) ^;
Funktionsvariabeln genomgående är lilla x
alla andra, även stora bokstäver, behandlas som konstanter (=1):
»x'2» i inmatningsboxen
![]()
ger skriptet [kan tas fram särskilt med ENTER]
![]()
som en flyttbar (och kopierbar) flytbild (Se Ctrl+Pilar i Bildhantering).
Tecken och inslag i
Grafritningen
EKVATIONERNA I DELPHI4Test2011
Allmänt:
|
Keys |
matematik |
i Edit-boxen |
teckenkod |
betydelse |
|
Ctrl+E |
e |
è |
Alt+0232 |
den naturliga logaritmbasen 2,718281828459045
|
|
Ctrl+P |
π |
þ |
Alt+0254 |
pi 3,1415926
|
|
Ctrl+R |
√ |
®¦ |
Alt+0174 |
kvadratroten ur, ett avgränsningstecken ¦ medföljer
automatiskt; jämför Ö 2 + x ¦ + 5 |
|
' |
|
^ |
|
( apostrof) används som potensangivare; jämför 2^x = 2x |
All inmatning i EditBoxen visas som normalt
matematiskt SKRIPT i en separat flytbild typ
![]()
som infogas under EditBoxen med ENTER.
Ctrl+ENTER utför flyttalsberäkningar (x
behandlas som 1) som »i en vanlig gymnasieräknare», förinställt på GRADER i
vinkelberäkningar.
För att inte åstadkomma avbrott i
sammanhängande grafbilder finns i DELPHI4Test2011 en del speciellt tillagda
detaljer som man bör känna till:
Matematisk Konvention i
PREFIXxSIN
Följande justeringar med
tillhörande funktionstyper av grundläggande form har genomförts i det
grafritande ekvationsprogrammet.
Se även efterföljande Exempel.
I förekommande nollfall ritas Grafen
på x-axeln:
|
funktionstyp |
beskrivning |
matematisk/aritmetisk
representation |
|
x/0 |
ingen aritmetisk representation |
0 |
|
√x |
begränsat intervall, x<0
saknar aritmetisk entydighet |
√| x | , Se Potenser med brutna exponenter och negativ bas |
|
xn |
(x<0)n<0
saknar aritmetisk entydighet |
(x<0)n<0
ges positivt resultat, Se Potenser med brutna exponenter och negativ bas |
|
tan90° |
ingen aritmetisk representation |
0 |
|
asinx |
begränsat intervall, |x |>1
saknar aritmetisk representation |
0 för fallen |x |>1 |
|
acosx |
begränsat intervall, |x |>1
saknar aritmetisk representation |
0 för fallen |x |>1 |
|
ln x |
begränsat intervall, x<=0 saknar
aritmetisk representation |
0 för fallen x<=0 |
De ovan angivna begränsade
intervallen reduceras eller tas (i allmänhet) ut (reduceras) då
grundfunktionerna förekommer sammansatta med andra uttryck.
Jämför ln(x+1).
NOTERING. DelphiFunktionen exp(n) [konv. e^(n)] används inte: den visar sig förhållandevis
klumpig att omsätta tillsammans med övriga. För samtliga fall används
genomgående potensformen xn som i fallet »exp(n)» motsvaras av en [skrivs in
som Ctrl+E ...], se ovan i Equations Allmänt.
BlogP är inte representerad i programmet. Den ges
ekvivalent genom
lnP
= BlogP =
[(lnP)/lnB]
lnB
Potenser med brutna
exponenter och negativ bas
Betrakta
(2)1 =
2
= (2)1= 0.8+0.2 = (2)0.8(2)0.2
Eftersom resultatet ska
bli 2,
är det tydligt att inte bägge [(2)0.8][(2)0.2] kan bli negativa: ettdera måste bli positivt;
+ = ; = +;
Inom matematiken finns,
emellertid, inget enhetligt sätt att definiera fallen med brutna exponenter då
basen är negativ.
Jämför fallet
(2)0.5(2)0.5
= (2)0.5+0.5 = (2)1 = 2
vilket är omöjligt; endera
faktorn i (2)0.5(2)0.5 måste bli positiv,
vilket inte går.
Ekvivalenterna medger, alltså, en (med viss försiktighet) viss
möjlighet att tolka potenser med brutna exponenter via negativ bas som genomgående
positiva resultat.
Exempel, sammanhängande grafer
Exempel sammanhängande
grafiska strukturer:
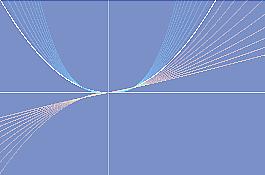
![]() Mitten vita, parabeln;
Mitten vita, parabeln;
![]() Övre [ljusblå] med a = 2,1-2,9
Övre [ljusblå] med a = 2,1-2,9
![]() Undre [ljusorange] med a = 1,1-1,9
Undre [ljusorange] med a = 1,1-1,9
Med ekvationen y = x2
som centralform (den vita mittgrafen) får vi kontinuerliga kurvskaror
via exponenten som bruten mellan 2 och 3 (gröna).
Men:
För negativa x skulle
detta, strängt taget och via typfallet
y = (x)2,5
ge irrelevanta (grafiskt
icke entydigt möjliga) resultat. Dvs, grafens vänstra del skulle i
princip inte tillåtas.
Tillåter vi i stället en uppdelning av potensen i formen
y = (x)2,5 = (x)2|x|0,5
erhåller vi genomgående homogena kontinuerliga kurvskaror för
samtliga fall enligt
y-symmetriska grafer för alla jämna (02468...)
heltalsexponenter n (ljusblå ovan), och
SpegelXvända dito i kvadranten III för
alla udda (13579...) heltalsexponenter n (ljusorange ovan).
Denna detalj har ordnats på PowerFunktionen (Nr8) i
DELPHI4Test-programmet enligt
8: if X<>0 then rN:=Power(X,Int(rN))*Power(Abs(X),Frac(rN)) else rN:=0;
I samtliga övriga fall där matematiska operationer inte är
tillämpliga, som i fallet
tan90°
tillämpas genomgående saknar aritmetisk representation =
0: tom mängd (sunya): ingenting.
Programmet använder alltså 0 i två bemärkelser: dels som
nollresultat av möjliga aritmetiska operationer,
och dels med »ingenting» som följd av icke-möjliga aritmetiska operationer.
Det kan aldrig bli fel
Härigenom vinner man den
förnämliga egenskapen, att hur man är räknar blir det aldrig fel. Så behandlas exv.
x/0 = 0 = 0/x
I bägge fallen finns ingen aritmetisk värdemängd. Jämför tan90=0=tan0.
Om inte tan90=0 utnyttjas, måste man på annat sätt hoppa över
denna punkt.
I det grafritande DELPHI4Test2011-programmet hoppas ingenting
över: allt tas med.
Alla 0-förekomster ritas ut (svarta streck på x-axeln).
Därför kan Du/jag lugnt mata in i stort sett vad som helst i
textboxen: det kan aldrig bli fel.
DivisionsProblemet logisk exekvering
För att göra en lång historia kort:
Med exemplet
y
= m(1+x[axn+(2kx)])
vet vi att lösningen till matematiska uttryck
ALLTID börjar INIFRÅN i allmänhet med början från HÖGER, och sedan successivt
mot vänster: den LOGISKA ordningen. Det är så vi läser matematiken.
Uttydningen av skrivsättet
1/2/3/4
har i konventionell (västerländsk) matematisk
form emellertid ingen sådan entydig logisk ordning. Man börjar (vanligen) här
istället från vänster och går mot höger (»bruten logisk ordning», med en viss
underförstådd tolkning av divisionsstrecken).
I DELPHI4Test2011 måste man ange
FAKTORPARENTESER för att få en entydig tolkning av vad som menas det är ingen
idé att försöka mixtra;
Ovanstående »konventionella» typ
1/2/3 = 1/(2·3)
måste i DELPHI4Test2011 förtydligas med parenteser som talar om HUR ordningen ska tolkas genom
att skriva
(1/2)/3, eller
(21)/3 eller
(21)(31)
Värden kan alltid visas uträknade med
Ctrl+ENTER, nederst i statustexten.
Upphöjt till skrivs f.ö. med apostroftecknet
(eller med en extra tangenttryckning ^-tecknet) typ
(2'1) [se Equations Allmänt] som ger skriptet (via
ENTER)
![]()
Skriver man bara
1/2/3
läser DELPHI4Test2011-kompilatorn KONSEKVENT
från höger till vänster enligt
2·1/3 = 2/3, sedan
1/(2/3) = (2/3)1 = 3/2 = 1.5 som
är något helt annat än
(1/2)/3 = 1/(2·3) ) = 1/6
Konsekvent logisk ordning.
Du bestämmer själv hur du vill ha det.
Funktionerna som finns med/upptagna för
grafritningen i DELPHI4Test2011
här i direkt utdrag från den exekverande
programkoden i Borlands Delphi Pascal:
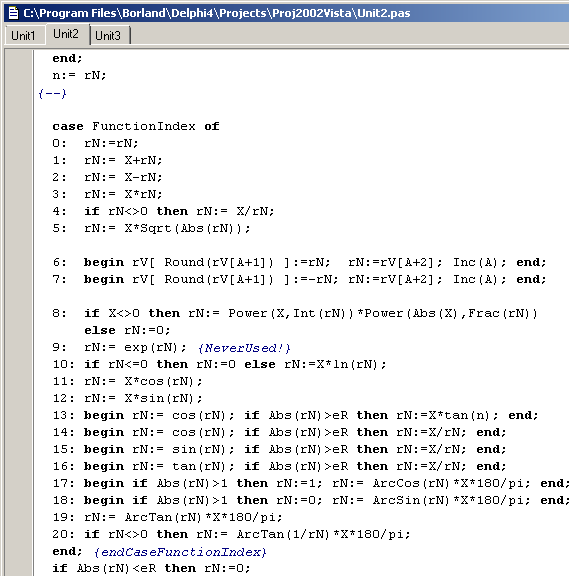
Frånsett de fem vanliga operatorerna + × ÷
√ ingår
trigonometriska:
sin | cos | tan | asin | acos | atan |
sec | csc | cot |
exponentiella:
ab
logaritmiska:
ln
π
skrivs in Ctrl+P, visas i textboxen som þ, i scriptet som π
e naturliga logaritmbasen skrivs in Ctrl+E, visas i
textboxen som è, i scriptet som e (för att medge
variablerna abcde
)
√
skrivs in Ctrl+R, visas i textboxen som ®, i scriptet som (här tillsammans
med πx för att exemplifiera)
![]()
Kräver
att man har teckensnittet Symbol (matematikens traditionella symbolalfabet)
installerat på datorn programkoden förutsätter den delen.
GENERELLT:
Alla matematiska uttryck (elementära gränssnittets typformer) kan återföras på någon av typerna
xn, lnx, sinx, cosx, tanx
.. grundformerna
Grafritningen i DELPHI4Test2011
Obs
(tills vidare) max 200 tecken för inmatningsboxen
until (S='')or(Count=200); Unit2 rad1134
Boxen
anpassar sig automatiskt i längd.
ENDGrafritningEND.
![]() ¦
¦ ![]() Search Tool
Delphi4Test2022 basic in Archive from 2011 SwedishVersion illustration
below compiled version Apr2022 as described in help
Search Tool
Delphi4Test2022 basic in Archive from 2011 SwedishVersion illustration
below compiled version Apr2022 as described in help
The SEARCH AND FIND TOOL
in Delphi4Test2022 SÖKVERKTYGET I DELPHI4Test2011 se även i Tabell
med exempel på typfilsformaten
Sökverktyget i DELPHI4Test2011
Snabbstart
från första början från första gången som DELPHI4Test2011 startas
Sökverktyget i DELPHI4Test2011
Se även sammanfattning i Summering samtliga fall:
Textsökning på filer
för ALLA MÖJLIGA FALL
från de vanligaste text- och ordbehandlingsprogrammen med
filtyperna
pdf, ods, odt, txt, pas, htm, rtf, wps, doc, abw
![]() Textsökning i dokument · Söka efter filnamn · Söka efter kataloger
Textsökning i dokument · Söka efter filnamn · Söka efter kataloger
|
DELPHI4Test2011 |
DELPHI4Test2011 |
DELPHI4Test2011 |
TEXTSÖKNING Jämförelser med sökverktyget i Windows Vista
Frånsett LETA ÖVERALLT:
Textsökning på datorn kan bara omfatta
fyra
elementära sätt oberoende av sökobjekt kontrollera själv att det stämmer:
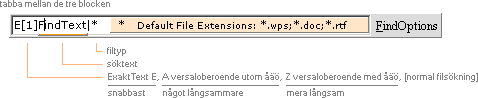
·
senaste söklokalen: jag vill på ett
enkelt sätt kunna komma tillbaka till exakt samma söklokal karta som jag
hade i senaste sökningen (helst också kunna SE samma katalogposition »kartbild»)
ENTER
·
samma lokal: jag vill på ett
enkelt sätt kunna söka efter viss text återkommande inom en bestämd lokal (en
viss katalog, eller en grupp av kataloger, och som jag själv kan skriva in
sökvägarna för, på ett säkert sätt) företrädesvis där jag som mest jobbar med
textsammanhang
Shift+ENTER
·
exakt angiven katalog UTAN underkataloger
det ska vara enkelt att välja den lokalen:
tvinga mig inte att fylla i olika formulär, kryssrutor och annat som stör min
koncentration på sökkontexten;
visa sökverktyget på minsta möjliga displayyta så att min koncentration på
sökkontexten bevaras maximalt
(sluta mixtra med min koncentration)
Ctrl+ENTER
·
exakt angiven katalog MED underkataloger
fullsökning
Ctrl+Shift+ENTER
Jag vill också kunna AVBRYTA SÖKNINGEN om
jag tycker den drar ut på tiden, eller ångrar mig av andra skäl låt mig
fortsätta där jag slutade före.
Avbryt sökningen genom att
trycka på valfri tangent.
[Tryck på vad som helst (utom PrintScreen) för
att avbryta].
Se även
Snabbstart
från första början från första gången som DELPHI4Test2011 startas
Sökverktyget i
DELPHI4Test2011
Utformningen av sökverktyget i
DELPHI4Test2011
Utformning
HUR SÖKVERKTYGET I DELPHI4Test2011 ÄR UTFORMAT
Jämförande kataloginsläsningstider
Windows
XP: exeTime= 3672mS SumDirectories 3600 Drive C:\ MEAN 1,0 mS/Dir
Windows
Vista: exeTime= 7020mS SumDirectories 4664 Drive C:\ MEAN 1,5 mS/Dir
Windows
7: exeTime=14851mS
SumDirectories 7782 Drive C:\ MEAN
1,9 mS/Dir
NOTERA att ovanstående tider är de som gäller
då Windows får utföra rutinen upprepat (från och med tillfälle nummer två):
Första gången rutinen utförs kan tiden vara upp emot femdubbla [VistaTest MAX
35 sekunder första gången, sedan ca 7 sekunder för alla efterföljande].
För att kunna genomföra en FullSökning alla underkataloger
till en vald rotkatalog inkluderas måste hela den aktuella rotkatalogens
katalogförgreningsstruktur [delTräd] fällas ut, och ingående filer genomsökas
per. Utfällningarna beskrivs i ovanstående testexempel i DELPHI4Test2011 med
data från tre olika datorer [Apr-Maj2011];
en Windows XP [DeskTop Athlon DualCore],
en Windows Vista [32bitAcer DeskTop] och
en Windows 7 [64bit LapTop]. Windows 7
innehåller f.ö. [typiskt från köptillfället] nära 3ggr flera filer i Program
Files än motsvarande i Vista [ytterligare halverat i XP].
PRINCIPEN i DELPHI4Test2011 är att en
totalbild tas [F6 från start, eller Ctrl+F6 sedan] av HELA den aktuella
drivenhetens [C:\] katalogstruktur vid en viss tidpunkt som ovan inom ett
visst tidsfönster och som sedan kan analyseras, dvs., sökas på »i lugn och
ro» med maximal snabbhet i allmänhet »i samma ögonblick» som
ENTER-tangenten trycks ner.
Den KATALOGbilden KVARSTÅR sedan tills
Du/jag bestämmer tidpunkten för en ny tagning [Ctrl+F6], t.ex. i samband med att vissa
filer/kataloger tagits bort, och vissa lagts till.
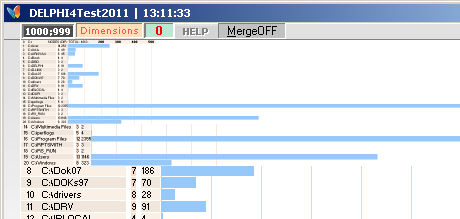
KatalogDiagramBilden läggs ut som FLYTBILD
[flyttas med Ctrl+Pilar], den kan zoomas ut med Z, Ctrl+NumTanMinus|Plus (så att man
kan se den långa stapeln från Program-katalogen relativt de övriga), den
används också som bas för att presentera statistiska sökresultat från antalet
filer av viss typ eller namn, se Sökning på filer.
Från programstart med F6 eller senare med
Ctrl+F6 från FindText-stripen [F] tas en absolut NU-aktuell BILD av
den aktuella enhetens [C:\] katalogstruktur, stapeldiagrammet ovan i bild: alla
kataloger listas i UnitDirList.txt.
OM Du/jag ändrar i någon (tar bort, lägger
till) katalog, finns i DELPHI4Test2011 inget verktyg som kollar upp och
uppdaterar motsvarande ställe i den redan inlästa totalbilden i senast inlästa UnitDirList.txt. För att uppdatera en
sådan ändring i DELPHI4Test2011 måste en ny inläsning ske på den aktuella
enhetens HELA katalogbild (hela trädet), vilket görs via Ctrl+F6 med FindText-boxen
framme. TIDEN för den inläsningen är (mina datorexemplar) i Windows Vista minst
7 sekunder, i Windows 7 det dubbla (och som mest runt det dubbla om ingen
föregående inläsning av den typen skett).
Fullsökning endast
Det värsta som kan hända i DELPHI4Test2011 OM Du/jag
använder FULLSÖKNING (alla underkataloger tas med från den valda) är att den
katalog som finns angiven på katalogbläddringen och som alltid avspeglar
Windowssystemets filer och kataloger NU nyligen har LAGTS TILL i
FilUtforskaren (eller genom annan programvara): Den finns INTE i »den gamla
UnitDirList»-bilden, men NU på datorn.
Det enda som händer i ett sådant fall är att
sökningen avbryts med ett infomeddelande (på engelska) som upplyser om det
sagda, typ nedan:
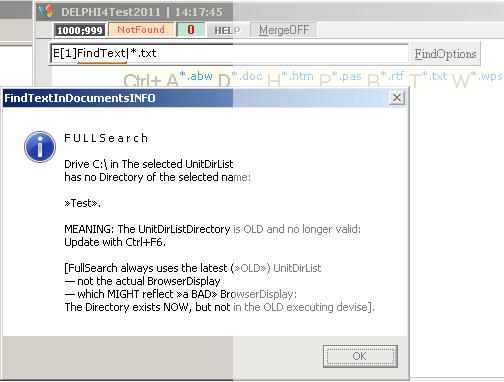
FullSökning
DrivEnheten C:\ i Den valda UnitDirList har ingen Katalog med det valda namnet
»Test».
SOM BETYDER: UnitDirListKatalogen är GAMMAL
och inte längre giltig:
Uppdatera med Ctrl+F6.
[FullSökning använder alltid den senaste
(»GAMLA») UnitDirList inte den aktuella BläddringsVisningen vilket KAN
återspegla »en DÅLIG» BläddringsDisplay: Katalogen finns NU, men inte i den
GAMLA verkställande anordningen].
ÖNSKEMÅLET skulle vara att sökverktyget
ALLTID är uppdaterat för HELA datorn med alla ingående enheter, därmed skulle man
aldrig behöva bry sig om Problemet av ovan nämnd typ.
Men det är också »Sökverktygets Akilleshäl»:
Det är (i princip) inga problem att
UPPDATERA DEN LOKALT VALDA LOKALEN som syns i katalogbläddringen, den GREN man
tittar på för tillfället.
OM man gör det, emellertid, kommer
HELHETSBILDEN av HELA datorns katalogstrukur, uppenbarligen, att FRAGMENTERAS
på NU och DÅ just på de aktuellt valda katalogerna man tittar på och som blir
NU: alla andra lämnas DÅ.
Med andra ord: Problemet kvarstår (eg., förvärras).
Men skulle man inte kunna
läsa om/uppdatera HELA katalogbilden för VARJE tangenttryckning?
Gärna. Men TIDEN [2011]
det tar att läsa in hela katalogbilden är runt minst 7 sekunder med
DELPHI4Test2011 i Windows Vista (och minst runt det dubbla i Windows 7), alla
tillgängliga katalogförgreningar inkluderat (här med C:\-enheten i test).
Det är uteslutet som
alternativ.
Lösningen:
Det är mycket (MYCKET) enklare att helt
enkelt acceptera en viss MÖJLIG eftersläpning i katalogbilden och med den
enkla justeringen att OM vi VILL ha en ny färsk bild, det bara behöver ta några
extra (Vista max 7) sekunder att få den [Ctrl+F6] samt det ev. besväret att
observera, eller räkna med, dialogtypen ovan, den gäller som sagt endast vid
FullSökning.
VET man med sig själv att (inga signifikanta)
ändringar gjorts i katalogerna sedan senaste inläsningen, kan man utan risk för
missar fortsätta använda den senast inlästa katalogbilden [vi kan se den med
Shift+F6 med FindText-boxen framme; åter till FindText med ENTER sedan
den ljusgröna textboxen rensats]. Den kvarstår i DELPHI4Test2011 även sedan
programmet avslutats och återstartats, tills en ny inläsning sker [Ctrl+F6 från
FindText-boxen, eller direkt F6 från programstart].
Underkataloger som är inaktuella i den
inaktuella listningen hoppas bara över och syns aldrig i sammanhanget. Det är
bara den NU valda katalogen som kan uppväcka någon dialog om den saknas i
DÅ-bilden och förutsatt att det gäller en FullSökning (alla underkataloger
inkluderade).
Övriga söksätt är betydelselösa, de görs
utifrån den aktuella katalogvisningen [frånsett Standard.txt]. Dvs., det är bara fullsökningsuppgifter
[Ctrl+Shift+Enter] som berörs i den ovan uppmålade Problembilden.
Se
explicit vidare från Textsökning.
SÖKNINGEN PÅ FILER,
KATALOGER OCH TEXT I DELPHITest2011 D4T-ARCHIVE
Söka efter text i dokument · Söka efter filnamn · Söka efter katalognamn
Söka filer, kataloger och text i DELPHI4Test2011 Se även i Installation hur DELPHI4Test2011 kan
installeras på datorn
Starta
DELPHI4Test2011
![]()
Direkt från exe-filen eller genväg på
skrivbordet Enter
Tryck
F6
för att se hårddiskens kataloger i diagram och
enklare statistik, var vissa filnamn, filtyper och katalognamn finns på
hårddisken [enhet C:\]
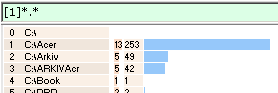
Visningen av Kataloger i FilUforskaren [ÿ+E] visas normalt i Windows Vista med det s.k. »Användarkontots
mapp» eller Användare i en särskild del längst
upp [Skrivbord, Användare, Delat, Dator, EnhetC,
osv.]. DELPHIs DirectoryListBox-komponenten som används av DELPHI4Test2011 för
att få fram katalognamnen läser in den mappen som en underkatalog på
hårddiskens huvudenhet [C:\] med namnet Users. Det kan vara bra att
känna till den detaljen redan här, för vidare.
eller
F
för att komma direkt till FindText i
textsökningen
se vidare från Textsökningen.
![]()
Ctrl+F6: FindAllUnits
»C-knappen» till höger visar alltid senast
inlästa katalog [DRIVE] via Ctrl+F6 samma som
Panel33 see further Delphi4Test2022 updated
in Panel33.
Se även i Utformningen av sökverktyget i DELPHI4Test2011
Man kan alltid återvända till startläget med
Ctrl+F6 förutsatt FindText-boxen framme [F];
Göm/Visa textboxen med Escape/F, [rensa bildytan med F2].
För bildhantering, se Bildhantering. För grafritning, se Grafritning. Presentationen här behandlar enbart SÖKNING PÅ FILER, KATALOGER
OCH TEXT.
Med F6 aktiverat:
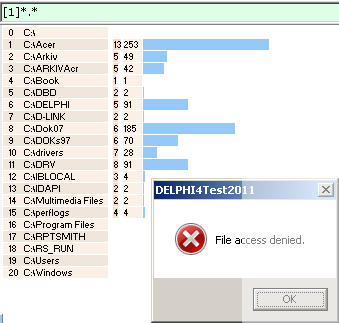
Windows Vista och Windows 7 tillåter inte
[ens] att man namnkollar vissa av datorns filer [de finns företrädesvis i
katalogerna med Program files och Windows system];
UTAN SPECIELL PROGRAMKODNING I
DELPHI4Test2011 avbryts inläsningen av typdialogen ovan »File access denied».
För att medge viss insyn i VAR Microsoft
Corporation lägger in spärrar, har ovanstående behållits i katalogbläddringen
det är bara att klicka av och fortsätta medan den tagits bort för
textsökningen, annars dödas den funktionen. Se Kodexempel.
Ställena som hoppas över är i vilket fall
inte av intresse här lagringen av data från vår egen produktion lägger vi på
andra ställen, om inte annat för att skilja på preferenserna.
Med den införda justeringen och »File access
denied»-boxarna eliminerade, visas den fullständiga inläsningen enligt bilden
nedan:
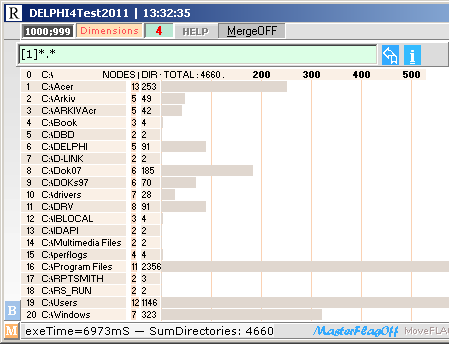
Den inlästa kataloglistan finns på UnitDirList.txt i DELPHI4Test2100-katalogen [skapa med fördel
en genväg till den på skrivbordet, den kan sedan öppnas med Anteckningar:
Windows Vista-listan innehåller ca 75 A4-sidor med normaltext på listan
som DELPHI4Test2011 läser in;
Windows 7-listan med motsvarande ca 130 A4
sidor.
Använd den om behov finns att leta efter katalognamn på fullständiga sökvägar, allt står där som
finns på hårddiskens C-enhet. Listningen är ordnad som i diagrammet i bilden
ovan, varje katalog med sitt ordningsnummer.
NODES förgrening, nod betyder antalet underKatalogFörgreningar [antalet
trädförgreningar]
DIR directories betyder antalet kataloger
totalt
Härifrån beror det på vad Du/jag vill göra i
Söka efter filer och kataloger och text på datorn:
För sökning på filer och kataloger behålls
läget som ovan;
Se vidare från FILSÖKNING.
För sökning på text inuti filer;
radera all text i den ljusgröna
inmatningsboxen
ovan [med BackSpace] så att inmatningsrutan blir
helt ren;
tryck
ENTER
vidare nedan i TEXTSÖKNINGEN.
Den gröna inmatningsboxen ersätts då av
nedanstående typ:
![]()
|
välj enhet [Drive] och filtyp |
studera-extrahera
visningens filinnehåll |
sammanställning tabell
eller tal |
öppna resultatfiler,
studera resultatlistor DELPHI4Test2011
använder aldrig mer utrymme än nödvändigt |
NOTERING 1. I DELPHI4Test2011 blir sökningen SNABBAST om
DELPHI4Test2011 får leta efter Exakt Text [Textboxen med E]; Versaloberoende [UTOM ÅÄÖ, textboxen med A] går ca 30% långsammare; Versaloberoende [textboxen med Z] MED ÅÄÖ kan ta upp till TIO gånger längre söktid. Alla jämförande
testexempel med SÖKTEXT i denna framställning utgår för DELPHI4Test2011:s del
ifrån Exakt Text [E]: snabbaste vägen. OM du kan avvara ÅÄÖ i
textsökningen [»Textinneh» istället för »Textinnehåll»], använd den
möjligheten, det gör sökningen maximalt snabb samt säkrar största möjliga
täckning [en del textfiler har numera väldiga övningar med ÅÄÖ-kryptik, allt
från »å» för å till »Ã¥»].
NOTERING 2. För rtf-filer [WordPad-dokument] och abw-filer [AbiWORD-dokument] finns ingen
versaloberoende sökning i DELPHI4Test2011, endast Exakt Text gäller för sökning
på dessa typer.
![]()
DELPHI4Test2011 kan textsöka på samtliga
möjliga filtyper speciellt inkl. alla vanliga textdokument av typen txt och htm [gäller även html] samt de vanliga ordbehandlingsdokumenten typ wps (alla MS WORKS), doc (WORD), rtf (WordPad) och abw (AbiWORD) men inte OpenOffice, typen odt (eller ods);
OpenOffice-filerna är helkrypterade [»Kompimerade ZIP-kataloger»] och kräver
särskilda upplåsningsprogram för att komma åt själva textmassan. Se utförligt i
OpenOffice-formatet.
·
Återkalla senaste
textsökningssträngen (LastText) med Alt+L
·
Välj bland de senaste tio
textsökningssträngarna med Alt+pil|UPP|Ner
Textboxens tre zoner
SPECIELLA EGENHETER I DE TRE ZONERNA
![]()
:
SökTexten visas alltid automatiskt markerad
vid textboxens visning för varje ny sökning [F] för att medge direkt
inmatning av annan text än föregående utan extra tangenttryckningar- texten
raderas automatiskt med någon tryckning på en första QWERTY-tangent;
Trycker man på någon av piltangenterna,
t.ex. PilHöger, lämnas markeringstexten kvar, samt att markören också stannar
kvar inom FindText-zonen men endast om också markören fanns där före
sökningen;
![]()
Om markören före sökningen lämnades utanför
textsökningszonen, t.ex. i sista fältet [filnamnsfältet], återvänder den också dit med t.ex. PilHöger
då FindText-markeringen bryts efter ett
nytt F-kommando.
![]()
Om markören står längst ut till höger och man
försöker markera ALL text till vänster med normala textredigeringsfunktioner
Ctrl+Shift+PilVänster, upphävs markeringen och markören flyttas till filboxens
första position,
![]()
Anledningen är att hela
imnatningsboxen består av TRE STRÄNGT AVGRÄNSADE textinmatningszoner E[1], FindText och
Filboxen [baserade på en virtuell, helt kodskriven textbox uppdelad i tre,
egentligen 4 pseudoboxar med textkänsligheten EAZ och filkategorin [01234] separerade] och
som inte ska gå att överskrida inbördes. Enda sättet att hoppa mellan boxarna
är via TAB-tangenten, eller genom
musklick.
kan alltid tas fram separat med tangent F;
göms med ESCape-tangenten. Hur textboxen kommer fram från programstart, se ovan
i Uppstarten.
FILÄNDELSER:
Vilken filtyp ska jag söka på?
Man kan DÖDA varje sökverktyg HELT genom att
beordra sökverktyget att söka på ALLA filtyper
*.* söker på alla typer av
filer
på ALLA
kataloger.
SÖKTID (med dagens
datorer och flera hundra gigabyte i lagringsytor): nästa julafton.
Min egen rekommendation (om ej redan
bekant):
PLANERA alltid
sökning på filer, kataloger, enheter Främst genom att samla/producera all
TEXTINFORMATION på filtyper man redan är bekant med
typ txt, htm, doc, wps, rtf och andra kända
text- eller ordbehandlingstyper
inte OpenOffice-dokument (odt, ods), dessa är helkrypterade;
Frånsett de Windowsversioner [Windows Vista,
Windows 7] som redan har IFilter från datorköpet, finns
[här veterligt, ännu Maj2011] ingen generell [gratis] textsökning på
OpenOffice-dokument;
Enda sättet verkar vara att använda just
sökverktyget i Windows för ändamålet, se från IFilter och Sökning på text i
OpenOfficeDoument.
kan man bespara
sig (mycket) besvär och på [närliggande] avgränsade katalogställen; Ju färre
olika typer [och inom smalast möjliga katalogförgreningar], desto snabbare
sökning.
Att söka på EN
filtyp på HELA hårddisken innebär normalt inga tidsproblem i DELPHI4Test2011
om det inte gäller att genomsöka typ 20 000 filer med 1MB i varje.. [tar ca 4
minuter], vilket kan ta TID [även i den normalt (grymt) snabba
DELPHI4Test2011].
Filändelser direkt via § och Ctrl+ ADHPRTW
I DELPHI4Test2011
finns en del enkla tangentkommandon för att slippa skriva ut raden av olika
filtyper man vill söka på, om flera:
Med
»E[1]FindText|*» och ett infört paragraftecken (§) i slutet
»E[1]FindText|*§» eller
»E[1]FindText|§»
autoformeras
»E[1]FindText|*.txt;*.pas;*.htm;*.doc;*.wps;*.abw;*.rtf»;
Alla de vanligen
förekommande text- och ordbehandlingsfiltyperna ingår och SOM KAN TEXTSÖKAS
PÅ via ANSI-ASCII-teckenstandard TILLSAMMANS;
Med
»E[1]FindText|...a..z» och tangenterna Ctrl+ någon av ABDHJPRTW ges motsvarande
tillagda filändelse (med mellanseparator i förekommande fall)
»;*.|abw|doc|htm|pas|rtf|txt|wps|».
EXEMPEL 1: Med givet
»E[1]FindText|»
och Ctrl+H ges automatiskt
»E[1]FindText|*.htm».
EXEMPEL 2: Med givet
»E[1]FindText|*.htm»
och Ctrl+T ges automatiskt
»E[1]FindText|*.htm;*.txt», osv.
Flera förekomster
med samma ignoreras.
Man kan naturligtvis
också söka på typ bmp, jpg och png-filer, eller andra. Dessa ingår dock inte
(normalt) i textsökningsrutiner (man får ange dem särskilt).
SPECIAL Ctrl+H-buggen i Windows
inmatningsboxar:
DELPHI(4)
eg. ALLA standard
textinmatningsboxar i Windows [testa t.ex. med textboxen i Windows Hjälp och
Support (F1)]
har egenheten att lägga
beslag på tangenterna Ctrl+H med funktionen att sista tecknet raderas.
Alltid.
Vill man använda Ctrl+H
måste man PARERA med KOD: extremt trixigt:
Enda effektiva sättet
att parera industriStandardens Ctrl+H-interna jobb blir då att spärra boxen (FindEdit.ReadOnly:= True) vid KeyDown annars kommer hela innehållet att raderas om man
håller nere H-tangenten med Ctrl. OM det skulle ske, måste DELPHI4Test2011
avslutas och startas om, det finns inget annat sätt att få tillbaka
FindEdit-funktionen [min egen experimentella
lösning med att skapa tre editboxar ur en enda: alla raderas].
Genom att koda ut
FindEdit-funktionerna först då den utlösande tangenten släpps upp via KeyUp med
ett förlösande FindEdit.ReadOnly:=
False, kan Delphiprioriteten kringgås.
Vi kan se det i
inmatningsrutan nedan med Ctrl+H (som i DELPHI4Test2011 lägger till *.htm när
H-tangenten släpps upp);
Markören står stadigt
kvar, inget händer förrän H-tangenten släpps upp.
![]()
Första gången markören
placeras längst ut till höger (efter *, och sedan för varje Ctrl+ någon av
ADHPRTW) ritas en minnesremsa ut under FindEdit som erinrar filändelsernas
snabbtangenter. En option med paragraftecknet (§) direkt efter *-tecknet finns
också, se ovan, som lägger ut alla
»E[1]FindText|*.txt;*.pas;*.htm;*.doc;*.wps;*.abw;*.rtf».
Om det redan
finns en flytbild på Image1-ytan, och som delvis skrivs över av minnesremsan,
fås den tillbaka direkt genom Ctrl+Pil (vilket automatiskt raderar minnesremsan
och återställer flytbilden). Vidare på Bildhantering.

Man kan textsöka direkt utan den initierande F6-rutinen om sökningarna inte ska
avse fullsökning [Ctrl+Shift+ENTER];
Fullsökning kräver [nämligen] en
initierande inläsning av hårddiskens alla kataloger (Alla noder nås snabbt och
bekvämt via en redan inläst lista. Se UnitDirList).
Den inläsningen görs bara en första gång vid
första programstarten [Se från F6] eller [efter behov] sedan uppdaterat via Ctrl+F6 med FindText-fönstret
(ovan) framme.
Markera hela FindText eller allt som står
över det ljusbruna basstrecket med
Ctrl+Shift+HögerPil
:

Skriv in en [E]
exaKt text
som ska sökas efter
:

Man kan tabba mellan de TRE inBlocken E[1] · FindText · *inFileType
De TRE inmatningszonerna kan se litet
konstiga [»gungiga»] ut med markören beroende på att jag utmanade mig själv att
kodskriva en virtuell inmatningsbox med just TRE inbördes avskilda fält som
det ska vara OMÖJLIGT att bryta gränserna för. OM det skulle ske, finns bara
ett sätt att få tillbaka funktionen: avsluta, starta om. Men
det ska, som sagt var, vara omöjligt. Testerna fortsätter ...
Betydelserna av de olika värdena EAZ
E Exakt,
A versaloberoende utan åäö,
Z versaloberoende MED åäö
och filkategorizonen [0][1][2][3][4]
siffrorna inom rakparentesen kan kombineras
valfritt, se mera utförligt i Filkategori, filnamn och filtyp, [1] är normalläge
nås med FindOptions via Alt+F: Bläddra
framåt med Alt+I, bakåt med Alt+U, stäng med Alt+F.
Skriv in filändelsen för den/de
filtyper som sökningen ska omfatta (här exemplifierat)
:

DELPHI4Test2011 kollar hela tiden att korrekt
maskningskodning ges av Dig/mig, eventuella fel (med förslag till åtgärd)
meddelas i statusraden underst,
![]()
Välj sökkatalog;
Tryck först F6
igen (följt av PilNer);
KatalogFörgreningarna från FilUtforskaren
motsvaras av skrollbara vertikalremsor; Navigera med Piltangenterna:
Valt ställe markeras med vit fetstil, samt
fullständig sökväg i den orangea textraden överst:
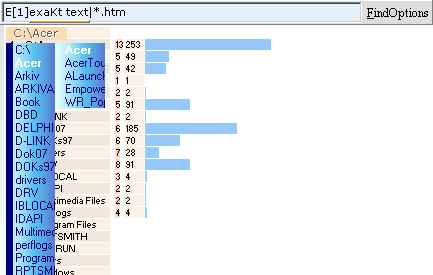
DELPHI4Test2011 använder en
DirectoryListBox-komponent, samma som trädstrukturverktyget i FilUtforskaren.
Enda skillnaden är att
1. DELPHI4Test2011 visar vertikala
(förkortade) staplar för varje utfälld trädgren, och att
2. Varje nod (förgrening) visas direkt utan
mellanliggande ENTER precis som i Windows 95 och Windows XP;
Den fullständiga sökvägen till aktuell
position visas alltid överst i den orangea textremsan. Full koll.
för att
browsa/bläddra i katalogträdstrukturen på hårddisken (C:/) eller för den
delen välj (vita texten) hela hårddisken (nedan och ovan från min Vistadator),
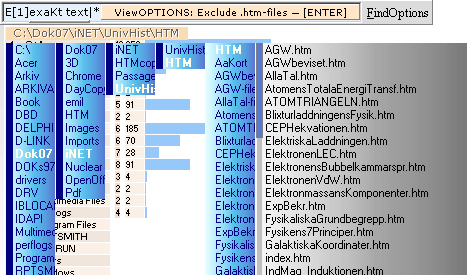
OM fillistor visas i en katalog, visas de i så
fall på gråtonad bakgrund längst ut t.h;
Om listan sträcker sig nedanför fönstret,
placera Peken utanför gråzonen, använd
Ctrl+ PilUpp | PilNer | Home | End | PageUp | PageDown
för att skrolla.
Visningen av filerna kan också
reduceras/förkortas [en liten inforemsa överst visar hur]: sätt Peken på en
viss fil/filtyp, och tryck ENTER; den filtypen försvinner då från listan men
inte från hårddisken.
Markören kan även flyttas stegvis på
filnamnen via PilUpp|Ner
Om
man snabbt vill nå samma sökplats som i föregående lokal:
Upprepa trädbilden från samma plats som närmast föregående med
Alt+P programmet återtar då senaste
katalogträdbilden.
Aktuell katalog med fullständig sökväg visas
hela tiden i den orangea textstripen närmast under FindText-boxen.
Med aktuellt vald
katalog som sökobjektet:
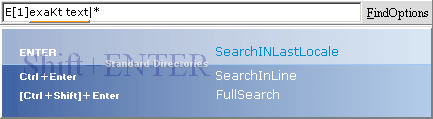
ENTER för senaste söklokalen,
»ReSearch»
Shift+ENTER för Din/min privata domän, »Standard»
Ctrl+ENTER för aktuellt utfälld katalog,
»Enkelsökning» [InLine]
Ctrl+Shift+ENTER för aktuellt utfälld katalog med alla ev.
underkataloger, »Fullsökning»
Med exemplet
C:\Dok07\iNET\UnivHist\HTM:
Ctrl+Enter
söker endast på det som står i den valda
HTM-katalogen ingenting i ev. underkataloger tas med;
Ctrl+Shift+Enter
söker även i alla ev. underkataloger till
HTM-katalogen;
ENTER
söker i samma lokal som den senast valda
[från installeringen sätts ENTER-lokalen TOM:
ingenting händer förrän en första sökning sker på en vald lokal]
Shift+Enter
söker i en lista som Du/jag själv kan skriva
ihop [Se Standard.txt-filen som finns i
DELPHI4Test2011-katalogen]: valfria enskilda lokaler på valfria platser som kan
nås av/inom Din/min datordomän och som kommer att genomsökas varje gång
Shift+Enter verkställs och som kan ändras närhelst Du/jag vill det.
Kan jag skriva in
katalognamn i en BLANDNING av olika enheter, typ både C och D?
Alldeles bestämt, ja.
Men sökningen prioriteras
bara på den valda enheten. En i
taget.
EXEMPEL:
Standard.txt
innehåller vid ett tillfälle raderna (observera att sista tecknet
i varje radpost alltid måste vara \)
C:\
D:\
Är enheten C vald och man
verkställer sökningen med Shift+Enter görs sökningen bara på C:\ [aktuell
katalog utan underkataloger, se vidare i Standard.txt].
För att också få söka på
D:\ med Shift+Enter måste man välja D-enheten först, se DriveUnits.
DELPHI4Test2011 är
utformat för att skippa allt annat än den enhet som för tillfället står som
vald på Pan33.
På FindOptions [Alt+F] finns infosidor [med
kortbeskrivningar (på engelska) för snabbminnet]: Bläddra Framåt|Bakåt med
Alt+I|U:
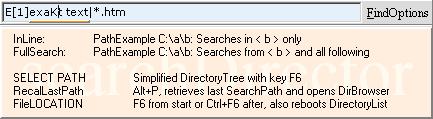
Med [Ctrl+Shift+] ENTER startar processen med
en sista dialogruta [alla på engelska] för att bekräfta valet och ge en sista
möjlighet att ångra sig innan sökningen körs:
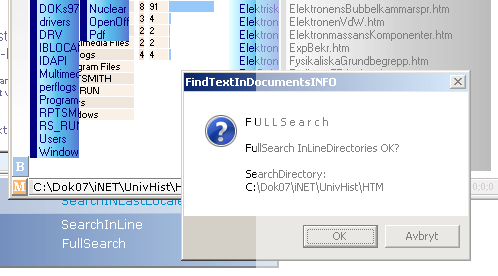
Med
OK
startar
sökningen:
Är sökblocket stort hinner man se
initierande faser/infoblock som annars exekveras så snabbt att de aldrig syns:
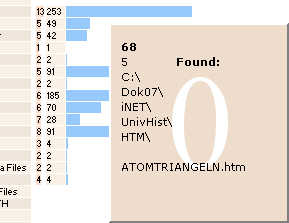
Eventuella sökträffar visas hela tiden med
växande tal den stora vita siffran i mitten.
Pågående sökning kan alltid avbrytas med tryck på valfri
tangent [utom PrintScreen].
En stor och tydlig resultatruta visar hela
tiden sökningsförloppet, katalog för katalog, så att man ser tydligt hur sökningen
i de olika katalogerna utvecklas i detalj, varje katalognod på en egen rad;
Här, exemplet ovan, fanns inga sökträffar
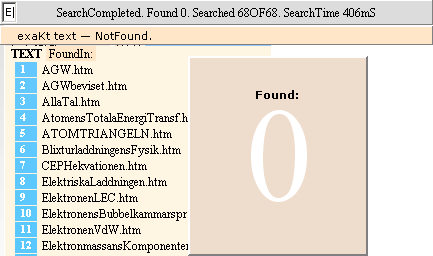
För en ny runda:
OM Peken står i det blå färgfältet då F trycks
ner hindras återgång till FindText ta bort Peken från blåfältet först:
Blåfältet används tillsammans med Peken och
ENTER för att öppna den aktuella filen.
Tryck F igen och
börja om.
OM träffar finns [som i resultatbilden nedan],
markeras de med fetstil och filnamnsraden färgad orange under TEXT FoundIn:
Är den filen redan öppen visas också en
orange flaggvimpel [se bild längre ner] DELPHI4Test2011 känner av om man
t.ex. stänger eller öppnar en fil, motsvarande flagga göms då eller visas
beroende på aktuell datorstatus.
[Undantag är htm-filer; Det Delphi4 som levererades gratis med
datortidningarna runt 2000 har inga direkt utvecklade rutiner för att läsa av
vilka Webbfönster som finns öppna
Det finns kodexempel
i Delphi på Webben som visar hur en sådan avläsning går till,
How to Enumerate Web Browser Windows and
Retrieve Document Info (Url, Htm, Node)
http://delphi.about.com/od/internetintranet/a/webbrowserenum.htm
men Instanserna som krävs för programkoden
[TShellWindows, WebBrowser ...] ingår som sagt inte i det aktuella
Delphi4-paketet].
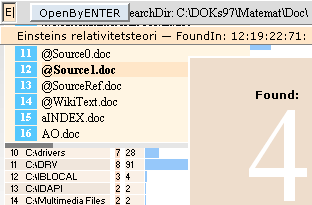
Ovan visas ett [expanderat, Alt+PilVä]
resultatexempel med (4) sökträffar i delvy: listan kan komprimeras på enbart
funna [Alt+PilHö].
Om någon träff hittas, visas den med en orange
namnremsa och texten i svart fetstil (bilden ovan) INTE NÖDVÄNDIGTVIS överst:
Komprimera
träfflistan med enbart träffarna via Alt+Högerpil; åter hela söklistan med
Alt+Vänsterpil;
Bläddra
i resultatlistan med Shift+ PilNer | PilUpp |
PageDown | PageUp | Home | End |
listan stegas [OM DEN STRÄCKER SIG UTANFÖR
FÖNSTRET] i samma intervall som filnamnslistens radhöjd så att Peken hela tiden
träffar rätt på nästa
en smal remsindikator ska synas i
listbottnen som orienterar positionen i blocket
Hela listkroppen kan också
flyttas som en vanlig flytbild med Ctrl+Pilar syns inte bottendelen , kan
antingen fönstret dras ut vertikalt neråt med Alt+Space, S, PilNer,
Ctrl+PilNer, eller direkt via Ctrl+PilUpp.
Öppna
fil med ENTER om Peken står på blårutan, och förutsatt öppningsprogram
finns;
Finns inget öppningsprogram händer
ingenting. Öppningsprogrammet är samma som står i Öppna Med på FilUtforskarens
FilPopUp [HögerMusKlick eller WindowsMenyTangent].
Expandera och Komprimera resultatlistan
Träfflistan kan
Komprimeras/Dekomprimeras med enbart träffarnas filer:
Alt+Högerpil
komprimerar listan
med enbart sökträffar
Alt+Vänsterpil
åter till listan
med alla genomsökta
·
Inkludera ett nummertecken # [Shift+3]
längst till vänster i sökboxen för att se hela söklistan, den skickas då till
Urklipp; öppna Anteckningar och ta in med Ctrl+V.
·
Initiera/återta samma sökningslokal från
föregående katalogblock med Alt+P
Listan med alla genomsökta Exempel
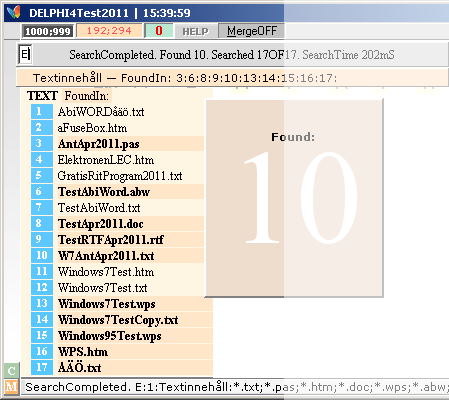
Alt+Högerpil:
Listan med alla sökträffar
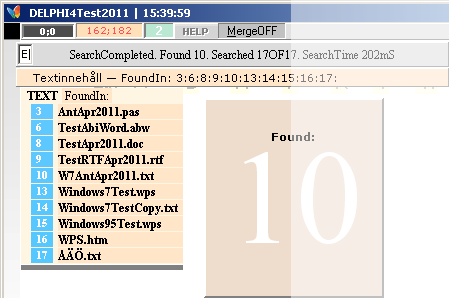
Alt+Vänsterpil:
Åter till Listan med alla genomsökta.
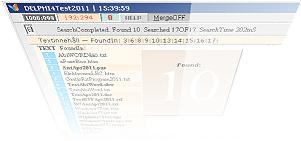
placera Peken,
tryck ENTER
Placera bildmarkören på
[den blå delen på] en filnamnsrad pila neråt|uppåt med PilNer|Upp, markören
flyttas automatiskt i exakta radsteg om listan sträcker sig nedanför fönstret
[den blå färgen är i själva verket en färgkodad dito som går neråt mot mörkare:
Varje färg associerar till sin filnamnsrad det finns totalt plats för 5 100
000 filnamnsrader. Därför måste Peken stå på färgrektangeln; sätt den där och
pila neråt/uppåt (om listan går nedanför fönstret), markören stegas automatiskt
i exakta radsteg], öppna aktuell fil där peken befinner sig med ENTER
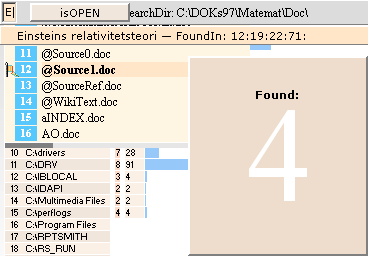
DELPHI4Test2011 öppnar alla filer via
filnamnstillägg som registreras internt av WINDOWS via WINDOWS API (Shell-)
kommandon
htm-filer öppnas normalt i
den webbläsare som angetts som standard av Dig/mig i Windows.
NOTERING: Dock kan inte DELPHI4Test2011 visa
orangea vimplar för alla öppna htm-flikar: DEPLHI4-paketet har inga rutiner för
att läsa av öppna webbflikar.
Sedan filen öppnats läggs en orange flagga
till längst fram i filnamnsraden den försvinner igen då filen stängs [gäller
inte htm-filer];
LISTAN ÖVER ALLA
GENOMSÖKTA SÖKFILER fås genom att skriva in nummertecknet # [QWERTY-tangent
Shift+3] längst till vänster i sökboxen,
![]()
Listan skickas
till Urklipp, kan sedan tas in [Ctrl+V] för inspektion i t.ex. Anteckningar,
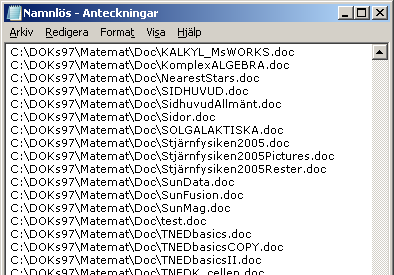
Flera exempel på
jämförande test i sökeffektivitet för DELPHI4Test2011 redovisas här:
Se
END.
TextsökningInutiFilerEND.
Söka efter filnamn
Se även i Söka efter visst katalognamn
Sök
efter en viss filtyp VAR på datorn finns VILKA?
TVINGA MIG INTE ATT FYLLA
I FORMULÄR OCH SKAPA BIBLIOTEK, kryssa för tillval, läsa dryga Manualer eller
se på [ännu drygare] VIDEOKLIPP. Jag vill bara veta VILKA som finns VAR.
Sök
efter ett visst filnamn VAR på datorn finns VILKEN fil?
SLUTA FÖRSÖKA UTBILDA
MIG: Jag vet redan
vad jag vill: VISA var prylarna finns. Eller bara FÖRSVINN. Sluta terrorisera
MIG.
Sedan DELPHI4Test2011 startats upp och laddats
[F6] med hårddiskens alla tillgängliga kataloger (se UnitDirList):
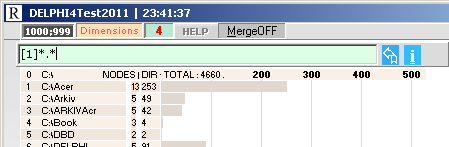
Varje DELPHI4Test2011 som
öppnas i Windows [95, XP, Vista, 7 ...] i princip hur många som helst kan
öppnas förses med en TimeStamp [här 23:41:37] vid öppningstillfället som
skiljer ev. flera DELPHI4Test2011 programfönster åt i Windows
programVäljarFönster [Alt+TAB].
1. Skriv in hela, en del av, eller (ihågkomna)
brottstycken i filnamnet
Filkategori,
filnamn och filtyp
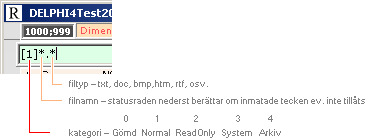
* ersätter alla möjliga efterföljande
tecken,
? ersätter vilketsom enskilt tecken,
*.* söker efter alla möjliga filer med alla
möjliga namn
*.* filtyp *.wps;
*.doc; *.rtf,
*.bmp, *.png,
*.jpg, etc., UnameIt.
Den inbyggda guiden [Engelsk, statusraden
längst ner i DELPHI4Test2011-fönstret] talar om ifall något otillåtet skrivs
in, samt föreslår rättning [efter ENTER].
![]()
Kategori
Indelningen med
siffrorna 0-4 [kan kombineras godtyckligt typ 140] tillhör »den gamla klassiska
datorstandarden» som numera [2011] delvis spelat ut sin roll på grund av
krypteringskulturen [från ca 2000]: Windows Vista och Windows 7 tillåter inte
ens att vissa kataloger namngranskas i Program files och Windows System: File access denied upplyser skylten.
Standardformen
för filkategori i DELPHI4Test2011 är satt till [1] = Normal men andra former
är OK [om inte Windows operativsystem meddelar annat].
EXEMPEL FRÅN MIN
DATOR (Windows Vista:)
Vi skriver in
Test*2011.* för att söka efter alla filer med filnamn <Test...2011.???>:
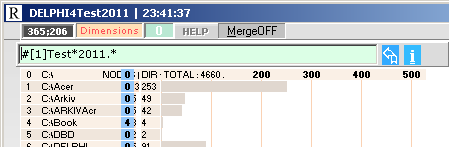
2. Tryck ENTER
genomsökning via DELPHI4Test2011 på hela C:-enheten
hela hårddisken tar bara ca 2-3 sekunder i Windows Vista, mitt exemplar;
Sökningen kan när som helst
avbrytas genom tryck på valfri tangent.
Eventuella sökträffar markeras med svart
fetstilad liten text över himmelsblå botten [som i bilden ovan] vid/över
respektive rotkatalogs namnrad om man bara vill ha en allmän överblick;
För att få ut resultatet
i text, skriv in nummertecknet # [Shift+3] längst till vänster i
inmatningsboxen före ENTER; resultatet kopieras då, och endast då, till
Urklipp;
Öppna Anteckningar, tryck Ctrl+V [Paste] och
studera [en del av] resultatet:
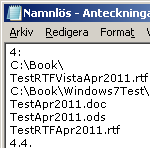
Numreringen överst [4] är samma som
rotkatalogens nummer i stapeldiagrammet i huvudvyn, och underst [4.4] antalet
filTräffar i den rotkatalogen;
Sökträffarna listas efter KATALOG alla
filTräffar NÄSTA KATALOG alla filTräffar, osv.
3. Radera »blåprintet» genom Ctrl+PilUpp|Ner
före ny sökning
den underliggande stapelbilden är i
DELPHI4Test2011 inlagd som en vanlig flytbild, »Blåresultat» skrivs ut bara
över den synliga skärmbilden, den återställs direkt till originalet före
Blåprintet om flytbilden flyttas.
Var noga med att trycka tillbaka bilden till
samma ställe [CTRL+PilUpp|Ner eller Ctrl+PilHöger|Vänster], annars tappas
RadSynken med BlåResultatet bort.
Klart.
Det finns ingen, sådan,
motsvarande sökfunktion i Windows [XP, Vista, 7].
Se
även jämförande exempel i FindText i Vista fungerar inte och Avgörande Testbevis.
Filnamnssökningen
direkt från programfönstret
Sedan väl en första kataloginläsning gjorts
(från programstart via F6, den delen står sedan kvar och återkommer med alla
efterföljande programstarter i DELPHI4Test2011 tills en ny inläsning görs,
Ctrl+F6 från F[indText]) nås SökFilnamn från programstart direkt via FindText-Boxen
[tangent F först] och sedan Shift+F6 katalogdiagramstaplarna är nu havsblå
[Se även i Utformningen av sökverktyget i DELPHI4Test2011]. Härifrån är det bara
att köra som ovan från Söka
efter Filnamn.
Ikonerna
till höger på inmatningsboxen
![]()
kopplar till BasicInfo kan bara aktiveras
med musklick. Klick på den vänstra ikonen visar,
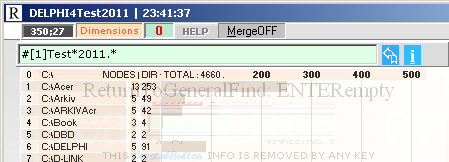
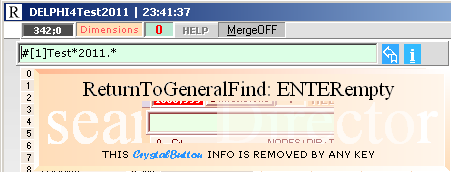
En toningsanimerad inforuta bryter fram
[mjukt] ur bakgrunden tas bort lika mjukt med tryck på valfri tangent [utom
PrintScreen förstås]
och den högra,
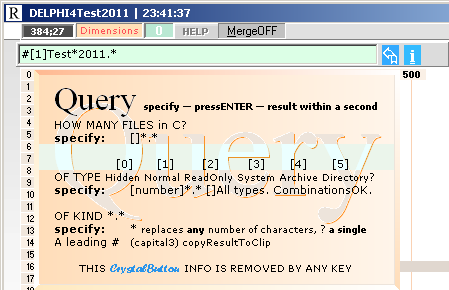
Liten minnesruta [Query, närmast FrågeBox] att
anlita om man glömmer av BasicFunctions.
Toningsanimeringarna i DELPHITest lades in
från början [2002] med syfte att tjäna som [avancerade] programövningsexempel
[för analys och observation]: toningen följer en viss matematisk kurva med
uppstart, konstant hastighet, och sedan utjämning mot toppbilden.
Notera att tillvalsvärdet [här
0-5][] inom rakparentesen [numera,
2011] knappast har någon ALLMÄN funktion utöver [1] »krypteringsindustrin»
har infört spärrar för vissa kataloger/filer [i Program files och Windows systemkataloger] som
man i vilket fall inte kommer åt [och heller inte ska komma åt] [utan vidare].
Se även i
END. FindFileNamesEND.
Sökning på datorns alla enheter ¦ Ctrl+F6
Sökning på datorns alla enheter
DriveUnits se även InledningsVyn HUR MAN STÄLLER IN ANDRA
SÖKENHETER ÄN ENBART C:\
Tryck Ctrl+Shift+D [Drive]
Om Textboxen finns
framme, ta bort den först med ESCAPE, sedan DriveUnits valts, åter med F.
se även mera utförligt i separat beskrivning
i Bakgrunden till Enhetsvalen i Windows och Enhetsåtkomsten för sökverktyget
Markera de olika enheterna med
PilHöger|Vänster
Välj tillgänglig enhet ![]() med ENTER
med ENTER
eller avsluta/ångra med Ctrl+Shift+D igen [eller Esc] rensa
bildytan med F2:
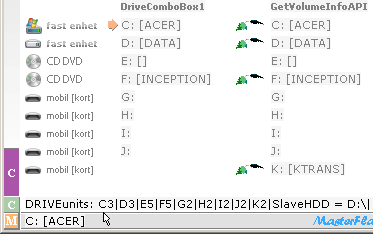
PILTANGENTERNA HögerVänster flyttar Peken i
enhetsbeteckningarnas steg på bottenraden, samt OrangePilen ![]() vertikalt, motsvarande enhet;
vertikalt, motsvarande enhet;
Ikonerna
![]() 2
2
![]() 3
3
![]() 3
3
![]() 5
5
![]() 2
2
motsvarar enhetsbeteckningar [typnummer 2 till
6] som ges internt från Windows API från GetDriveType;
Den
grå enhetstexten under DriveComboBox1 är den som DELPHI-komponenten TDriveComboBox
läser av från Windowssystemet
men den komponenten kopplar inte dynamiskt
till ändringar i FilUtforskaren [man måste avsluta och starta om för att få
färskt];
Den finns med här enbart för jämförande
referens:
Den
grå enhetstexten under GetVolumeInfoAPI är den som DELPHI4Test2011 läser av
uppdaterat från Windowssystemet;
![]() »AccessLogon»
»AccessLogon»
INDIKERAR att enheten är KLAR FÖR TEXTSÖKNING
[den innehåller lagringsmedia kort, disk, diskett].
Den
violetta rektangeln visar den markerade enhetsbeteckning som ändras i pilstegningen
den försvinner då SetDrive-läget avaktiveras [tangent Ctrl+Shift+D OnOff];
Den
gröna rutan visar aktuell, senast vald enhet
Man måste trycka och ackrediteras ENTER
för att ändra den.
Statusraden med text nederst visar den löpande
texten till höger om OrangePilen ![]() i GetVolumeInfoAPI-kolumnen.
i GetVolumeInfoAPI-kolumnen.
Aktivera/AvaktiveraVäljDrive med tangent Ctrl+Shift+D bildytan rensas
automatiskt i läge aktiverat innan DriveSkriptet kommer fram.
Rensa bildytan manuellt med F2 efter
avslutad SetDrive [skriptet kan ibland ha viss mening om det får stå kvar].
Aktivera/AvaktiveraUppdateraAutomatiskt med tangenterna Ctrl+Shift+T den blinkande Tag-displayen [1Hz]
I avaktiverat läge kan enhetsuppdateringen
göras manuellt med tangent Ctrl+Shift+D, varannan OnOff.
Se även: Mera utförligt i Enhetsåtkomsten för sökverktyget.
Om FindTextBoxen är framme:
Ta först bort FindTextBoxen med Esc för att
kunna välja Drive med tangent Ctrl+Shift+D PilHöger|Vänster och Enter; Återgå till
FindTextBoxen med tangent F efter avslutad VäljDriveEnter.
När Delphi4Test2011 avslutas och sedan
startas upp igen, kommer ALLTID hårddiskens enhet [C:\] tillbaka som vald
enhet. Alltid.
Vad händer om Du/jag trycker ENTER utan att
något lagringsmedium för tillfället finns inne?
Inget annat än att man måste klicka av [två
likadana] dialogrutor som upplyser om typen »ingen disk inne». Nedanstående
från Windows Vista, tom kortenhet [G:].
Är den programkoden på något som helst sätt
baserad på att laborera med SetErrorMode-funktionen i Windows API?
Nej. Du kan känna dig helt trygg. Se
särskilt i SetErrorModeSyndromet ett POTENTIELLT
vanligt [äventyrligt] programmeringsfel som tydligen spritt sig i nejden.
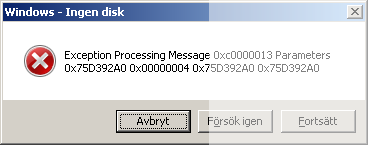
Hur Windows Vista svarar om man försöker välja
en [minneskort-] enhet som för tillfället inte har något lagringsmedium inne.
I vissa (mycket
sällsynta) fall kan Windows (Vista) undvara ovanstående [gäller bara för
minneskortenheterna, CD-DVD-enheterna genererar inga avbrottsdialoger i
DELPHI4Test2011]. I så fall visas endast statusmeddelandet i DELPHI4Test2011 av
typen [eng. »NoMediaInserted», sv. IngetMediaInne],
![]()
Vad kan Du/jag göra med den valda enheten,
utan vidare i DELPHI4Test2011?
Eftersom en filsökning, katalogsökning samt FullTextSökning på en FÄRSK katalogbild i DELPHI4Test2011 kräver en ny
kataloginläsning [Ctrl+F6 från FindTextBoxen] blir det bara dessa FullTextSökning, filsökning,
katalogsökning som är kritiska.
Om senast inlästa katalog är samma enhet som den valda, och man bedömer att inget
väsentligt har ändrats mellan dessa, betyder EMELLERTID vald enhet också full
tillgång:
Inga restriktioner.
Det är bara om det är
VIKTIGT att söka på en absolut FÄRSK katalogbild
per FullTextSökning,
filsökning, katalogsökning
som det är tvunget att
först läsa in datorns katalogbild via Ctrl+F6
[från FindTextBoxen
framme: Sedan inläsningen gjorts, rensa teckenboxen och tryck ENTER för att
komma tillbaka till FindText; Se mera utförligt från Sökverktyget i DELPHI4Test2011].
Alla dessa trixigheter
skulle HELT kunna undvaras OM Windows eget operativsystem kunde tillhandahålla
den ENKLA servicen med en EGEN katalogförteckning [se UnitDirList]
som uppdateras löpande [tar
max 1 mS] för varje ändring [Windows Vista: Det tar DELPHI4Test2011 som
mest 35 sekunder, första gången, som minst 7 sekunder, alla påföljande, att
läsa in HELA katalogbilden Windows 95 [133 MHz Pentium]: 55 sekunder], och som olika program kunde använda sig av.
Nu finns inte den
faciliteten.
END. SelectDriveUnitEND.
Sök efter viss
text i ett visst katalognamn
OM ATT Utnyttja de förträffliga program som
redan finns på datorn
Få se nu ... Jag VET att
jag hade den där filen (bilden, dokumentet) i den där katalogen på den där
enheten ... .
Men vad tusan hette
katalogen? Det var något med HittaMej ...
2011IV15
När DELPHI4Test2011 öppnas från start [F6]
eller genom särskild
rutin efter start [Ctrl+F6 med FindTextBoxen framme, tangent F (ta bort med
ESCape)]
är det bekvämt att läsa in och spara en senast aktuell lista
med hårddiskens [den valda enhetens] samtliga kataloger.
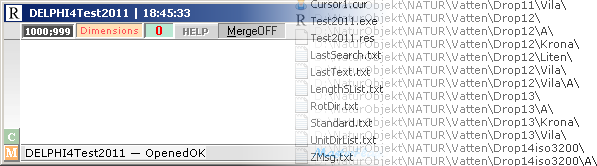
Sedan blir det speciellt lätt att hitta alla existerande namn.
Listan på hårddiskens samtliga tillgängliga kataloger [min
dator som exempel] upptar i normalskrift och A4-format ca 75 sidor (300 KB) i
Windows Vista och drygt hundra (130) sidor (525 KB) i Windows 7.
Listan sparas/uppdateras automatiskt i textfilen UnitDirList.txt i DELPHI4Test2011-katalogen.
Inläsningen i Windows 7 tar (som minst) ca 15 sekunder [med
kataloger från köptillfället] och hälften i Vista (med ytterligare ca halva
tiden i XP, faktiskt; se Jämförande kataloginsläsningstider).
NOTERA: Första gången inläsningen görs kan
tiden bli upp emot det tredubbla.
Använd Anteckningar
för att studera resultatet
Öppna den inlästa (hårddisk)KatalogListan i Anteckningar
[skapa en genväg till skrivbordet för bekväm direkt öppning], och använd dess
sökfunktion (Ctrl+F) för att söka efter matchande text, datorns samtliga
möjliga befintliga katalognamn.
Garanterat minimal (noll) väntetid med maximalt enkla grepp.
Inga krångliga dialogrutor att fylla i.
Inga uppmaningar att »indexera för snabbare sökning».
Allt samlat på samma ställe:
Alltid exakt koll på datorns
inre katalogorganisation;
Man kan avgränsa listan utesluta »de tunga delarna» från
Program files och ner till Windows, de innehåller de flesta katalogerna genom
att när som helst under inläsningen avbryta pågående inläsning: tryck på någon
tangent; bara resterande rotkataloger kommer då med, inga underavdelningar.
1. Starta DELPHITest2011
2. Tryck på funktionstangent F6 [eller Ctrl+F6 från FindText]
3. Sedan alla aktuella kataloger lästs in ett stapeldiagram
visas med alla hårddiskens rotkataloger och deras antal noder (trädgrenar) och
antal underkataloger i varje rotkatalog:
Öppna UnitDirList.txt [via separat skapad genväg till skrivbordet
från DELPHI-katalogen]
4. Sök som vanligt efter önskad text
Det är bara katalognamnen som finns med. Inget annat.
Listbingen är f.ö. angiven blockvis med samma nummer på
rotkatalogerna som i resultatdiagrammet.
Exempel, grundstatistik på datorns
kataloger
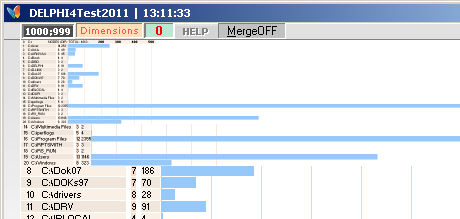
Resultatdiagram för C:-enhetens kataloger [se Utformningen av
sökverktyget i DELPHI4Test2011]; resultatbilden läggs ut som FLYTBILD [kan
flyttas med Ctrl+Pilar, se Bildhantering]; den kan zoomas [tangent Z, Ctrl+ NumTanMinus|Plus] för att få
koll på helheten om någon katalog [här Program Files] är särskilt stor.
Diagrambasen används också som resultatpanel för redovisning av antalet funna
filtyper/namn vid filnamnssökning, se Söka Filnamn.
5. Sökningen genomförs (praktiskt taget) helt utan observerbar
väntetid det enda exakta
resultatet kommer
fram i samma ögonblick man trycker ENTER.
När UnitDirList väl en gång laddats och förutsatt att inga
ytterligare kataloger tillkommer är det bara att upprepa från punkt 3 ovan
för att söka efter katalognamn.
Se även Söka efter filnamn, Söka efter Text i Filer.
END. FindDirectoryNamesEND.
Standard.txt
Din/min
privata Standardsökningsdomän
Notera speciellt att alla
sökvägar, varje katalog, som anges i Standard-listan INTE sträcker sig
sökmässigt djupare ner i strukturen;
Varje post en hel rad
för sig med angiven fullständig sökväg måste sluta med ett backslashtecken,
\, typ
C:\Book\Windows7Test\
\-tecknet betyder här ett
avslut: ENDAST alla filer efter, enligt ...\*.* kommer att genomsökas. Inga
underkataloger berörs.
För att ta med sådana
måste hela sökvägen skrivas ut igen med underkatalogen tillagd, typ
C:\Book\Windows7Test\More\
No mess.
ANLEDNINGEN TILL DEN
STRÄNGA AVGRÄNSNINGEN (andra
alternativ finns inte i Standard.txt) är DELVIS [inte riktigt
helt, men nästan] som i det övriga att DELPHI4Test2011 för säker funktion
[delvis med hänsyn till Windows operativsystem
som DELVIS HINDRAR ÅTKOMST TILL LÄSNING AV FILNAMN OCH KATALOGER och på sätt vi
aldrig kan förutsäga, och som
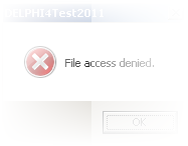
Microsoft när som helst kan ändra i med för
oss icke överskådbara sidoeffekter]
alltid kräver en senast
inläst ROTKATALOG för att kunna genomföra fullständiga helt vid sidan av
Standard.txt sökningar [samtliga förgreningar i den angivna katalogen]:
NÄMLIGEN:
OM Microsoft genom sina
uppdateringar ändrar något, eller OM någon katalog tas bort, eller om någon
(signifikant) katalog läggs till, finns en viss möjlighet att sökningen inte
kommer att fungera korrekt [äventyrliga
avbrott uppkommer med inforutan som ovan] OM INTE en (närmast på
sekunden) initierande kataloginläsning skett (som TAR HÄNSYN till
Windowssystemets möjliga trixigheter med typen »File access denied» och som
leder till avbrott, se kodexempel nedan) och därmed ett spolierat
sökresultat.
Om, således, en f u l l s ö k n i n g genomförs utan en förberedande inläsning,
finns inte längre någon garanti för att INTE ett äventyrligt abrott inträffar,
typen ovan, och som effektivt spolierar hela söktillfället: noll resultat.
Värdelös funktion. Kasta ut datorn.
I och med att vi inte
tillåts ha FULL KOLL på Windows operativsystem, måste vi acceptera den
avgränsningen för att inte helt missa möjligheterna, eller att råka ut för
irriterande avbrott. Det är INTE mitt bord. ThankYouVeryMuch.
Ett EXEMPEL:
När en textsökning på
filer genomförs i DELPHI4Test2011 samplas FÖRST alla aktuella filer (filtyperna
htm, txt, doc osv, de man angett) i en särskild »shoppinglista»;
DELPHI4Test2011 samlar alla typfiler i grupper; Från den listan kör sedan
DELPHI4Test2011 i de Boolska avenyerna i höghastighet genom varje fil särskilt
I NORMALA FALL enligt koden
with TFileListBox.Create(nil) do
begin
try
Visible:= False;
Parent:= Form1;
FileType:= tfSet;
Mask:= FileMask;
{SamplingActualFilesTheHeartOfTheMatter:}
Directory:= DirList.Strings[A];
TS.Assign(Items);
finally
Free;
end;
end;
Försöker vi genomföra en
fullsökning på HELA hårddisken med ovanstående, visar Windows (Vista och 7)
strax avbrott enligt
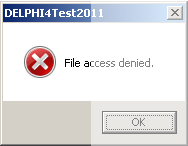
Sökningen avbryts, och vi
kommer inte längre. Noll resultat. KillMe.
För att hoppa över
VARJE sådant avbrott från Windows operativsystem måste koden kompletteras som
nedan (de markerade, införda delarna i blått/havsgrönt):
with TFileListBox.Create(nil) do
begin
try
Visible:= False;
Parent:= Form1;
FileType:= tfSet;
Mask:= FileMask;
{SamplingActualFilesTheHeartOfTheMatter:}
try
C:=1;
Directory:= DirList.Strings[A];
except on Exception do
C:=0;
end;
if C=0 then Continue;
TS.Assign(Items);
finally
Free;
end;
end;
Då fungerar det. »File
access denied»-boxen kommer aldrig fram, inga avbrott bildas.
Notera att »File access
denied»-boxen i DELPHI4Test2011 TVUNGET tillåts på själva katalogbläddringen
[F6] för att Du/jag ska kunna få NÅGON uppfattning om var Microsoft
Corporation har satt in sina spärrar; det är bara att klicka av rutan och
fortsätta om och när den visar sig (den visas aldrig i Windows XP eller Windows
95).
Standard.txt
I
DELPHI4Test2011-katalogen finns en textfil med namnet Standard.txt. I den kan man antingen direkt
genom att öppna
filen Standard.txt i DELPI4Test2011-katalogen [öppnas normalt med ANTECKNINGAR]
skriva in den/de
kataloger man vill söka på som SIN EGEN STANDARD för varje gång man trycker
Shift+ENTER i FindText-rutinen.
Står det
ingenting alls i den filen då man kör Shift+ENTER, meddelas bara
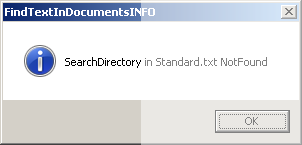
SearchDirectory in
Standard.txt NotFound
Sätt 1 direkt inskrivning i Standard.txt
Man kan direkt
skriva in en önskad sökkatalog i Standard.txt-filen typ FULLSTÄNDIG SÖKVÄG:
»C:\DOKs97\» är OK,
»C:\DOKS97\» är OK
»C:\dOKS97\» är OK,
alltså med katalognamnet [utom C] oberoende av versaler/gemener, men inte med utelämnat sista
BackSlash-tecken, heller inte typen med litet c,
»c:\
» går
inte,
»c:\
\» går
heller inte, men
»C:\
\» är OK.
Man kan skriva in
vilka och i princip hur många sökvägar som helst.
Även olika
enheter kan anges: DELPHI4Test2011 ignorerar i vilket fall alla angivna
Standard.txt-enheter som inte är lika med den som står på Panel33.
Hur man väljer
datorns olika lagringsenheter, se DriveUnits.
Sätt 2
inskrivning via sökdialoger i DELPHI4Test2011
Den delen är
(något) mera krävande; principen bygger i gengäld på att valda kataloger via F6
sätts in maskinellt via
Ctrl+Shift+Enter eller tas bort
maskinellt via
Ctrl+Shift+Delete.
Resultatet sparas
till Standard.txt vid programslut.
;
Med
FindText-panelen framme [F]:
Alt+F
Alt+F, tar fram en
separat infopanel den gömmer också en ListBox via Alt+S:
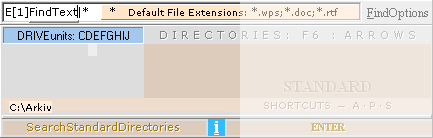
Alt+S
Alt+S visar/gömmer
Standard.txt-listboxen:
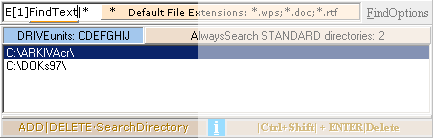
F6
F6, öppnar
Katalogbläddringen [villkoret är att den i vilket fall måste vara aktiverad];
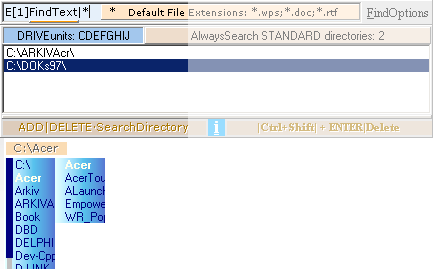
Lägg till med
Ctrl+Shift+Enter
Ta bort med
Ctrl+Shift+Delete
Man kan nu fritt
lägga till sökkataloger (fokus i
katalogbläddringen, använd TAB-tangenten för att växla mellan tillgängliga fokuskomponenter) till listan med
Ctrl+Shift+ENTER
eller ta bort redan tillagda från listan (fokus i listboxen) med
Ctrl+Shift+Delete.
Fokus mellan de olika delarna skiftas med TAB-tangenten (eller mera omständligt om man vill flytta händerna
från tangentbordet med musklick).
Ändringar i
Katalogboxen indikeras särskilt med att StatusTextRaden flashar KlarGrönt en halv sekund för varje införd ändring
(Enter/Delete).
[Ber om ursäkt för
det stickande inslaget, det är bara en extra markering som talar om att datorn
är med på noterna, särskilt].
Avsluta/stäng
Standard.txt-inmatningen med att Escap:a bort katalogbläddringsläget och
listboxen (eller separat med F6 och Alt+F).
Det som står i
listboxen sparas i Standard.txt och används för textsökningen med Shift+Enter. Se De Fyra Sätten.
TEXTSÖKNING
vilken »teckenstandard» använder DELPHI4Test2011 i sin textsökning? Se DELPHI4TestTeckenstandard.
TEXTSÖKNING
med
filsökning PÅ DATORNS C:/-KATALOGER
med
filsökning PÅ DATORNS C:/-KATALOGER
obs
endast direkt ANSI-ASCII-teckensökning krypterade
filer ingår ej
Jämförelser med
sökverktyget i Windows Vista och Windows 7
Vad jag vet:
Få sökverktyg genom datorhistorien har
tilldragit sig så mycket förtret, ursinne, leda och uppgivenhet som
sökverktyget i Windows Filutforskaren inte i Windows 95, men tydligt från
Windows XP och vidare.
Se röster från webben i FindText i Vista fungerar
inte.
Kritiken i all ära. Men var finns
alternativen?
Att kritisera är ENKELT. Att visa upp ett
[verkligt avancerat] alternativ [som visar var, och HUR, skåpet ska stå] är en
helt annan femma.
Integrerat med MANUALEN TILL SÖKVERTYGET I
DELPHI4Test2011 ska jag [för min del] försöka reda ut en del av WindowsSökverktygets
[mest] direkt påpekbara brister i jämförande (utklassning) med sökverktyget i
DELPHI4Test2011, per exempel.
Först Energin miljöeffektiviteten
hos Microsoft Corporation
Se även i TEST I WINDOWS 7
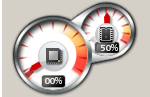 DELPHI4Test2011
DELPHI4Test2011
Ser
din dators effekt/energiFörbrukningsVisare den vänstra ovan ut så här när
FindText och FindFiles och FindDirectories utförs på hårddisken?
Då
är allt som det ska vara. Det är standardläget för arbetsprocesserna i
DELPHI4Test2011 [i Windows Vista och XP] maximal effektivitet med minsta
möjliga effektförbrukning.
Jämför Microsofts Sökmotor i FilUtforskaren [Windowstangenten ÿ+F,
och vidare]:
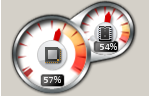 Microsoft Corporation (efter Windows 95)
Microsoft Corporation (efter Windows 95)
Vartefter
datorn ockuperas av Microsofts sökprocedurer, flyttas EnergiVisaren ovan
vänster stadigt uppåt medan datorfläkten börjar tjuta allt högre. Visaren, sämsta
fallet, brukar i mitt datorfall [Windows Vista] för MicrosoftÖvningen stanna
ungefär på mitten, rakt upp. Jämför 10-minutersExemplet.
Ska
man försöka stänga av verksamheten [klick på avbryt sökningen verkar inte
medföra något slut på racet] måste man logga ut, starta om datorn, eller
bara dra ur pluggen. Då först blir det lugnt. Igen.
I
Windows Vista finns ingen funktion i Sökverktyget ÿ+F
där man kan tala om för datorn att man
·
vill söka efter ett filnamn och därmed också få ett exakt svar
·
vill söka efter ett katalognamn och därmed också få ett exakt svar
·
vill söka efter text i dokument och därmed också få ett exakt svar
I
alla tre fallen får man GISSA sig fram därför att sökverktyget »letar på
allt möjligt överallt», exakt det vi INTE ville se.
Jämförande Basexempel på Söktid och Resultat
Jämför
SÖKTID och RESULTAT i Windows Vista
exemplet nedan ett sämsta fall eller kanske ett
SåÄrDetAlltidFörMej-fall
·
dels via Microsofts
Sökmotor ÿ+F och söktexten [man får Gissa att inslaget kopplar
en filtyp] <*.wps»> på indexerade platser [man
måste fylla i en särskild lista med kryssrutor] för att få fram antalet
*.wps filer:
27
sekunder med 191 hittade wps-filer som
man först måste markera för att få fram antalssiffran för (plus ytterligare
fem sekunder innan gråstripen slutar)
·
dels via exakt samma
kataloger via DELPHI4Test2011 plus alla mellanliggande som inte hör dit
via samma filsöktext <*wps»>:
0,53
sekunder med 200 funna wps-filer med direkt
antalsvisning och presentation VAR de finns utspridda och i vilket antal på
VILKA kataloger, samt tillgänglig lista att öppna med Anteckningar via kopierat
resultat från Urklipp med Ctrl+V exakt, kopierbar, filredovisning snabbt,
effektivt.
[DELPHI-program är (genom
Delphis assemblertolk) och förblir överlägsna allt annat (min mening)
grymt snabba om det gäller].
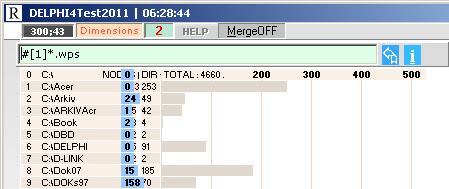
![]()
Sökningen
kan köras om hur många gånger som helst DELPHI4Test2011 ger alltid exakt
samma resultat.
Jämför med Microsoft:
Vid upprepat försök med samma sökning via
Microsofts Sökverktyg för att se var Microsoft misslyckas med att hitta de
existerande 9 filerna, visades till att börja med inget resultat alls:
Sökstället envisas med att ställa in sig på
»Sök Överallt», samt »Indexeringen körs inte» samt efter en historia av
klickningar, administratörsbehörigheter och ytterligare klickningar som visar
att Microsoft nu plötsligt helt stängt av indexeringen tydligen på eget bevåg
[»Indexeringen är avstängd»] de föregående indexerade platserna har tagits
bort av Windows Vista: man måste gå igenom listan igen och klicka, igen, för
varje kryssbox.
Det går jag inte med på. Situationen är
orimlig. Ingen vettig normal människa kan använda ett sådant verktyg.
Det går tydligen inte ENS att bestämma indexeringen en gång för alla.
Det är alldeles tydligt en helt orimlig
situation som Microsoft, uppenbarligen, tvingar på många människor över hela
världen.
Det går alltså inte ens
att analysera resultaten från Microsoft resultaten kan tydligen inte upprepas inom
rimliga tidramar och anständiga förutsättningar.
[Med ytterligare försök:
Samma sökkataloger som tidigare ger nu, plötsligt, bara 48 wps-objekt i
MicrosoftSökningen det är bara att konstatera: verktyget fungerar inte]. [Med
tillägg av Sökväg på resultatet ändrades det plötsligt till 75 objekt]. Wao.
Microsoftverktyget är således, tydligen
såpass besvärligt att ens aktivera, att man kan fråga sig VAD det är man ska
försöka uppnå genom att ens VÅGA FÖRSÖKA använda det? Analysen spricker.
Ordning av resultatlistan efter Sökväg visar
att MicrosoftSökverktygets Resultatfiler tycks väljas ut efter ett visst
godtycke:
Medan C:\Arkiv-katalogen med underkataloger
innehåller 24 wps-filer, redovisar Microsoft i
senaste sökresultatet bara 1;
Medan C:\Dok07-katalogen med underkataloger
innehåller 15 wps-filer, redovisar Microsoft bara 4 varav 3 i huvudkatalogen
och 1 i bara en av flera aktuella wps-befintliga underkataloger, varför just
den, kan man undra;
Och sedan på samma sätt med resterande: Microsoft redovisar 68 av befintliga 158;
Det finns ingen anledning att försöka »komma
tillrätta» med den typen av datorverktyg.
Microsofts sökverktyg är tydligen så
genominfekterat av funktionsfel att man undrar hur
personer inom Microsoftkoncernen själva alls står ut.
17Apr2011 nytt försök; Vista visar korrekt
»200 objekt» efter 5,9 sekunder.
1. Stänger FilUtforskaren
2. Minimerar alla fönster
3. Tar fram sökfönstret [F3 eller Windows+F]
4. Klickar på Avancerat så att jag säkert
SER att sökningen kommer att avse INDEXERADE PLATSER
5. Ctrl+V med tidigare inlagt *.wps till
Urklipp + tidtagningsKlickON:
6. Avläser 5,9 sekunder då VistaResultatInfon
visar »200 objekt».
Reducerat till ca 10ggr långsammare än
DELPHI4Test2011. Jag tänkte väl det.
EXEMPLET visar dock kärnan i ämnet: Vista
KAN jävlas rejält.
Se
vidare i Avgörande Testbevis och Exempel sökfunktionen i
Windows Vista, samt Jämförande Test i Windows 7.
Jag vill mena det:
Microsofts programmerande personal måste ha missat något
högst väsentligt elementärt i programmeringsKunskapen när det visar sig att
ett enkelt utformat DELPHI-program utför exakt samma uppgift 50,9
gånger snabbare på exakt samma dator och med exakt träffsäkerhet;
Träffsäkerheten är heller inte utmärkande för Microsoft:
det fattas 9 filer i deras lista ett sådant resultat får inte förekomma.
En Sökning får inte missa någon del som faktiskt finns.
I så fall är sökningen värdelös.
Microsofts ORGANISATION av söklokalen är också underlig
ologisk och vittnar om att strategin inte är genomtänkt:
Medan det rent logiskt bara finns FYRA elementära sätt att söka
på en lokal med uteslutningen av ett femte alternativ SÖK ÖVERALLT, vilket i
princip betyder att man får vänta tills nästa julafton tycks Microsofts
SökMetod ha inriktat sig på EN av dessa fyra, av Microsoft benämnd INDEXERING,
att man själv väljer ut vilka kataloger som söklokalen ska omfatta samt det
femte alternativet.
De övriga, egentliga, tre alternativen figurerar tydligen inte i
»Microsofts sökplanering» i Windows Vista och senare:
Kan inte väljas
avgränsat i Windows Vista:
1. Direkt i vald katalog
2. Direkt i vald katalog med alla underkataloger
3. Direkt i exakt samma lokal som senaste sökningen men med
annat sökobjekt
Se även (vidare) i Textsyndromet »text» och »text» är
inte (längre) samma sak.
Exempel sökfunktionen i Windows Vista
Test
i Windows 7
Efter ett [ytterligare,
Maj2011] försök med test på att söka efter »Textinnehåll» på min Windows 7-dator:
DELPHI4Test2011: 4 minuter och 7 sekunder
»E[1]Textinnehåll|*.txt;*.pas;*.htm;*.doc;*.wps;*.abw;*.rtf»;
totalt 27 530 filer,
total söktid DELPHI4Test2011
(246778mS), genomsökning på
samtliga
Sökverktyget i Windows 7: 7 minuter 43,33 sekunder
Motsvarande tid för
sökverktyget i Windows 7
»Sökresultat i Lokal disk
(C:)» via Textinnehåll i sökrutan;
(463330mS)
OCH MED MICROSOFTS
SEDVANLIGA SÖKSKRÄP MED »funna» FILER SOM INTE KOPPLAR TILL SÖKUPPGIFTEN och
som tar extra tid att städa upp ifrån:
Windows 7 TEXTTOLKARE
menar också att en textfil i Anteckningar med texten
TextinnehÃ¥ll med utf-8-kodningens tecken »Ã¥» för »å»,
ska tolkas som
Textinnehåll det går i
varje fall INTE jag med på;
»Ã¥» är Ã¥. Inget
annat.
TESTET var inte utformat
med någon annan möjlighet i åtanke.
Jag håller hårt på att
kalla »dörren» för dörren, inte handtaget.
Här ser vi ett klart
konfliktexempel.
Listan från sökverktyget i Windows 7 visade 31 skräpfiler:
43 funna filer av befintliga möjliga
12 (man får räkna dem
själv, ingen display finns som sammanfattar, en sådan finns i Windows Vista);
SUMMERING hastighet och träffsäkerhet:
Sökverktyget i
DELPHI4Test2011 är (i vilket sämsta
fall) nära dubbelt så snabbt som Sökverktyget i Windows 7, samt alldeles
tydligt mera träffeffektivt och absolut komprimerande i
resultatredovisningen; Sökverktyget i
DELPHI4Test2011 är garanterat RENT från sökskräp; de presenterade
träffarna är exakta träffar med verkliga förekomster; DELPHI-verktyget är å sin
sida delvis
begränsat av [nyare] UNICODE-standarder och specifika krypteringsordningar
av här (ännu) okänd form.
Sökverktyget i Windows 7 presenterar främst en synbart stor mängd
sökskräp som gör det svårt att organisera resultatet; särskild, ytterligare, genomletning krävs, med ytterligare TID
(minst söktiden); Sökverktyget i Windows 7 har också tydliga svårigheter med vanliga
ordbehandlingsdokument; Filtyperna wps (WORKS) och abw (AbiWORD) hittas inte/kommer inte med; även vanliga
textdokument typ pas-filer [DELPHIs text-filer] hittas inte heller; Sökverktyget i Windows 7 klarar emellertid de tydligt
helkrypterade OpenOffice-dokumenten (ods, odt); den krypteringen omfattas inte av DELPHI4Test2011.
SUMMERING energianvändning:
Vänster: DELPHI4Test2011 på Windows 7-datorn under sökuppgiften på »Textinnehåll»;
Höger: Windows 7 interna Sökverktyg i FilUtforskaren, samma sökuppgift.
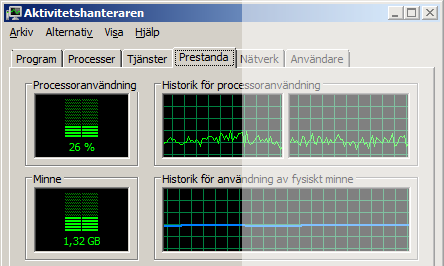
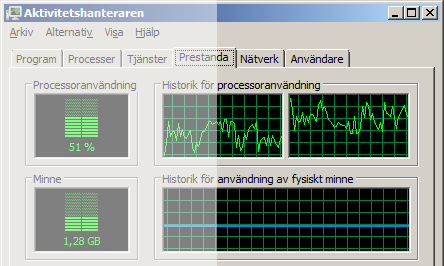
Skärmdumpar från
Aktivitetshanteraren i Windows 7-datorn vid test på de olika sökverktygen,
6Apr2011. Dumparna är tagna mitt under
pågående genomsökning av hela hårddiskens filer, efter (minst) flera minuters
sökning för att få en bild av den genomsnittliga (mest jämna)
energibelastningen.
Bilderna i energiomsättning för datorns
CPU-kärnor ovan [Apr2011] visar arbetssnittet datorns aktuella
strömförbrukning i Windows 7 [64bit vers.].
Generellt sett (vänster ovan) arbetar
tydligen DELPHI4Test2011 betydligt mera energieffektivt än Microsofts egen
programverksamhet (höger ovan) speciellt tydligt i Windows Vista, där är
skillnaden ännu mera påtaglig (här utan bildbevis).
Processorkurvorna i prestandabilden motsvarar ganska precis vad en energimätare
visar i vägguttaget. De facto.
Energianvändningseffektiviteten är, som vi ser, avgjort till fördel för
DELPHI4Test2011:
DELPHI är inte bara
(mycket) snabbare än Microsoft Corporation-sökprogrammen, se föregående
beskrivna test, och inte bara (mycket) mera effektiv i komprimerad
resultatredovisning, utan även (mycket) mera effektiv ur energisynpunkt; datorn
lever längre med DELPHI, belastar miljön mindre, kräver mindre energi:
DELPHI använder energin
synbart (mycket) mera effektivt än Microsoft.
END.
JämförelserMedSökverktygetWindowsVistaEND.
Textsyndromet
Hur
begreppet TEXT förlorat sin innebörd genom KRYPTERINGSKULTUREN
Att söka efter EXAKT TEXT har numera [2011]
inte samma väldefinierade betydelse som i forna datordagar [före 2000].
Var glad om du alls hittar något
av det som du VET faktiskt finns.
DELPHI4Test2011
standard med den traditionella ANSI-ASCII-teckenstandarden
DET ÄR SAMMA TECKENUPPSÄTTNING för alla
Byte-värden 0-255 SOM FINNS PÅ TECKENSNITT typ Times New Roman [START, Alla
program, Tillbehör, Systemverktyg, Teckenuppsättning]
OBS:
sökning på datorns åtkomliga filer, vilka som helst, via exakt text typ
via dokumentets teckenuppsättning i ANTECKNINGAR gäller naturligtvis bara för endast icke
krypterade filer typ *.txt, *.rtf
[fråntaget ÅÄÖ, dessa är kodade i rtf-formatet],
*.wps [från WORKS 4.0 och kompatibla], *.doc [inbäddade Symboltecken fråntaget] m.fl. alltså inte typ OpenOffice
*odt (och *.ods)-filer eller WORKS 9.0 med
kompatibla, dessa har ingen traditionell exakt text i dokumentet: dokumentets teckenvisning är krypterad. Se tabellerna nedan till jämförelse [testa själv genom
att öppna dokumenten med Anteckningar (eng. Notepad)].
Det
betyder att Du/jag är CHANSLÖS att genomföra en ALLMÄN DATORSÖKNING på
»textdokument»: Var glad om något alls hittas.
Inte ens Microsofts egen programpersonal klarar av att låta FilUtforskaren
hitta text i filer exempel ges bl.a. i Avgörande Testbevis.
Jämför även några av reaktionerna från olika upprörda personer på Webben
generellt i FindText i Vista fungerar inte.
Det
är mot den bakgrunden som FindText i DELPHI4Test2011 utformats: för att Ditt/mitt Windows (med kompatibla) ska fungera på ett anständigt sätt, att man ska kunna hitta vanlig
traditionell västerländsk exakt text på
datorn som den teckentolkas i TECKENUPPSÄTTNINGen [START, Alla program, Tillbehör,
Systemverktyg, Teckenuppsättning] genom det
man faktiskt har författat där och så långt inte direkt speciellt krypterade
format sätter hinder i vägen. Det finns (exceptionella) exempel på det också.
Se Jämförande Exempel Windows 95 vs Windows 7.
Hur många känner till
att begreppet termen exakt text mer och mer kommit att (helt) sakna
innebörd i datorsammanhang på grund av den krypteringskultur som växt fram
från runt år 2000?
Jämför de upprörda
rösterna från personer som upptäckt »SökFelSyndromet» i FindText i Vista fungerar inte.
Tabellerna nedan ger en
viss orientering.
Sökstatus
för de mest vanliga
Text-
och Ordbehandlingsprogrammen i Windows
TabellBAS: textsökningsstandarden i Windows
Vista
|
program |
filformat |
krypterat åäö |
krypterat A-Z |
exakt text |
»Sök På» hittas exakt |
|
Anteckningar |
*.txt |
nej |
nej |
ja |
ja |
|
Wordpad |
*.rtf |
ja |
nej |
delvis nej |
nej |
|
DELPHI |
*.pas |
nej |
nej |
ja |
ja |
|
MS WORKS 4.0 |
*.wps |
nej |
nej |
ja |
ja |
|
MS WORKS 9.0 |
*.wps |
ja |
ja |
nej |
nej |
|
WORD 2000 |
*.doc |
nej |
nej |
ja, utom Symbol |
ja |
|
*.odt |
ja |
ja |
nej |
nej |
|
|
Htm-editorer |
*.htm |
nej |
nej |
ja |
ja |
Endast alla
markerade med havsgrönt kan textsökas exakt noggrant på exakt text.
Krypteringsprogrammen kan bara sökas på med
programmets egna verktyg (en del t.o.m. internt begränsade typ WORD 2000, se exempel), inte generellt på
datorn via FilUtforskaren.
För att DU/jag ska kunna söka på exakt text på datorn via floran i dagens program som
medföljer datorerna vid inköp, måste FABRIKANTERNA TA BORT KRYPTERINGEN PÅ
ORDBEHANDLINGSPROGRAM eller tillhandahålla GRATIS TOLK. Det finns ingenting
att kompromissa med.
TABELL TypformatExempel
[Maj2011]
ANSI[ÅÄÖ]-ASCII[den ursprungliga
amerikanska teckenstandarden med 127 tecken] är grundformen i all [västerländsk]
datorbaserad teckenhantering
Exempel på olika
typformat i olika datorstödda ordredigeringsverktyg
TECKENPREFERENSEN TILL NEDANSTÅENDE TABELL är
helt baserad på den traditionella ASCII-kodningen.
|
program |
Anteckningar |
MS WORKS 4.0 |
AbiWORD |
WORD 2000 |
MS WORKS 9.0 |
OpenOffice |
Adobe Reader |
|
filtyp |
txt |
||||||
|
kodblock |
vanlig text |
kod vanlig text kod |
vanlig text utom ÅÄÖ |
vanlig text kod |
kod |
kod |
kod |
|
kod |
|
|
|
|
|
|
|
|
i/från |
alla |
Windows 95 |
gratis privat |
Windows XP |
Windows 7 |
gratis privat |
gratis privat |
|
exakt text |
ja |
ja |
ja utom åäö |
oftast |
nej |
nej |
nej |
vanlig
text, vanlig ANSI-ASCII-text
exakt
text, exakt text KAN sökas
GENERELLT [2011] om AbiWORD
Tyvärr saknar många av funktionerna i AbiWORD kortkommandon
det blir jobbigt i längden att klicka sig fram: kortkommando finns inte i
AbiWORD för att nå TeckenStorlek (Ctrl+Shift+P), inte heller Upphöjt(Ctrl+
+)Nedsänkt (Ctrl+Shift+ +), eller indrag (Ctrl+M) ... . Men det kanske kommer i
framtida versioner ...
Länkar fungerar också dåligt i AbiWord liksom i OpenOffice:
det går bra att hoppaTill, men inte alls att HoppaTillbaka se f.ö. frågans
uppmärksammande i
http://www.universumshistoria.se/AaKort/Dokumentreferenser.htm#Issue5608
Ännu idag [Apr2011] har OpenOffice-programmerarna ingenting
gjort åt den närmast genanta bristen på KOMMUNICERANDE logik i länkhanteringen.
AbiWORD
AbiWORD:
[Apr2011]: Kan inte
hantera länkar bokmärkesvertkyg finns, ja, man kan ange bokmärke i länk, man
kan få länkstället att hoppa till bokmärket, men inte genom någon direkt
klickning man måste högerklicka och sedan välja hoppa till från en lista; Men
återhoppet till uthoppet fungerar inte det är bara en upprepning av
OpenOffice.
Det finns (Apr2011) en
HELT GRATIS ordbehandlande uppseglare på Webben med namnet AbiWORD, format *.abw,
utvecklad ideellt av programmerare över hela världen.
AbiWORD kan installeras
för test utan risk för att datorn kapas av typ hundratals nya teckensnitt som
bara gör redan invanda teckennamnsval drygare (Jag vill minnas att Lotus 123 på
sin tid gjorde det);
FontDiagnostics
i DELPHI4Test2011 visar exakt samma Windows-fonter före som efter
AbiWORD-installationen. Inget ändras.
Formatet internt
påminner om htm-format men åäö har en högst underlig representation. Exakt
text kan hittas frånsett åäö
trots att txt-versionen av ett abw-dokument INTE tycks innehålla någon
särskild åäö-kryptik vilket i sin tur kopplar till ett UNICODE-protokoll ...
. Se vidare i utf-8-kodningen.
AbiWORD är inte
krypterat utom för åäö.
ASCII-kod är den traditionella engelsk-amerikanska
datorteckenkodningen för det västerländska alfabetets A-Z 0-9 som använder de
0-255 teckenkaraktärerna [hexadecimalt 0-FF, en BYTE]. ASCII är förkortning för
American Standard Code for Information
Interchange urspr. 127 tecken [7bit], utvidgat till 255 tecken med
ISO/IEC 8859-standarden [8bit]. NOTERING. PDF-exemplet
ser ut att innehålla orientaliska [kinesiska] tecken, men originalfilen är,
faktiskt, en vanlig svenskskriven dokumenttyp.
Dagens datorer producerar [alltmer] texten inbäddad i kryptik
som en del menar att vi måste betala särskilt för att FÅ söka på.
Windows Vista och Windows 7 har förinstallerade IFilter
för OpenOffice (som gör att textmassan kan friläggas och söka på), medan
Windows XP inte har det; I dagens läge (Maj2011) finns flera webbexempel som
kräver särskild betalning för installation av OpenOffice IFilter. Det verkar
dock komma en version (3.2) med IFilter förinstallerat på OpenOffice, se vidare
från IFilter.
TEXT och TEXT hittas olika
beroende på systemspråk för givna
fasta dokument
Sökning på
TEXT med Svenska som Systemspråk
kan
ge färre sökträffar på TextSökning i txt-filer än sökning på
TEXT med Engelska som Systemspråk
2011IV7
Praktiskt Exempel
som visar hur det fungerar
1. I Windows 7, Microsoft
WORKS 9.0, kan man spara ett wps-dokument som ett txt-dokument;
2. WORKS 9.0 med
kompatibla använder ingen vanlig enkel textkodning internt i sitt interna textblock
utan skriver för
VANLIG TEXT istället
V#0A#0N#0L#0I#0G#0
#0T#0E#0X#0T och som visas
V A N L I G T E X T
3. Konvertering av
wps-filen till en vanlig textfil [*-txt] som kan läsas i Anteckningar visar
också
V A N L I G T E X T;
Men söker man på »V A N L I G T E X T» i FindText i DELPHI4Test2011 [ANSI-ASCII-kodning] på
txt-filen med vanligt mellanslag, precis som det ser ut, ges ingen sökträff;
Hittar ingenting.
4. FÖRST med ändring av
systemspråket till ENGELSKA (Storbritannien) ges sökträff på söktexten »V A N L
I G T E X T» i txt-filen.
[Dock ges naturligtvis
ingen motsvarande träff på wps-filen, för det krävs en särskild anpassning, se wps-filer].
Windows (XP|Vista|7):
¯¯¯¯¯¯¯¯¯¯¯¯¯¯¯¯
Gör så här:
1. START
2. Kontrollpanelen
3. Klocka, språk och nationella inställningar
4. Nationella inställningar och språkinställningar
5. Administrativa inställningar
6. Ändra systemspråk
7. Välj Engelska (Storbritannien)
8. OK:
WindowsVistaHjälpen skriver på Nationella inställningar:
Nationella inställningar
En kombination av språk och geografisk plats
som används till att utforma hur datum, tid, valuta och olika mått ska visas.
,
samt på Vad
kan jag göra med regionala format och språk?:
Du bestämmer själv vilket alternativ som
passar dig bäst. Experimentera med olika alternativ för att
komma fram till vad som passar bäst. Även om du huvudsakligen arbetar med ett
språk kan det ibland vara praktiskt att prova andra tangentbordslayouter. Om du
till exempel vill kunna skriva accenttecken på engelska, kan det vara lättare
att använda den amerikanska/internationella tangentbordslayouten i stället för den
vanliga amerikanska tangentbordslayouten.,
samt på Ändra
systemspråk:
Ändra systemspråk
Systemspråket är det språk som används för visning av text i
menyer och dialogrutor i program som inte använder Unicode. Du kanske måste ändra
det förvalda systemspråket när du installerar fler visningsspråk på datorn. Språket
i menyer och dialogrutor för Windows och andra program som använder Unicode påverkas
inte när du väljer ett annat systemspråk..
Genom att välja Engelska (Storbritannien) som
systemspråk [som komplement till den vanliga svenska versionen] ges optimalt
stöd för datorns teckenkodstolkning med grund i de 0-255 standardtecknen
[DELPHI:s programmiljö] som finns, syns och visas på Teckensnitt [START, Alla program, Tillbehör, Systemverktyg, Teckensnitt].
Slutsats:
För speciellt optimalt
brett resultat för FindText på speciellt txt-filer, vinner man [tydligen] något
på att tillsammans med Windowsversionens vanliga Svenska huvudspråk ändra
systemspråket till Engelska (Storbritannien).
Notera dock att denna slutsats bygger på testade TXT-filer som, här, ursprungligen,
varit ordbehandlingsoriginial: En GENERELL resultatbild för typen TXT-filer
innefattar knappast [utom som här i speciella TEST] sådana förekomster och
synpunkten med ändringen av systemspråk kan därför här (förmodligen helt)
bortses ifrån.
Anledningen till det
bredare träffresultatet är med vetskapen att DELPHI(4) inte har något direkt
stöd för UNICODE uttryckt
i läsbar/exemplifierbar Delphi Pascalkod*
att den mera renodlade textbaserade sökningen via DELPHI ansluter mera direkt
till den amerikanska-engelska ANSI-ASCII-standardteckenkodningen
och som ligger till grund för alla (datorstödda västerländska) tecken.
För Textsökning i filer,
Se mera utförligt från Sökvertyget i
DELPHI4Test2011.
*
DELPHI4-hjälpen har en delvis märklig egenhet:
DELPHI4-hjälpen är
delvis, omfattande en GENERALISERAD beskrivning på/för C-programspråket.
Författarna beskriver visserligen (relativt INGÅENDE beträffande
UNICODE-komplexet) HUR olika detaljer ska/kan organiseras men det görs i
C-språk. Det finns ingen motsvarande Delphi-Pascal-beskrivning: inga exempel
ges.
Teckenstandarden i
DELPHI4Test2011 är samma ANSI(ÅÄÖ)-ASCII-teckenstandard
som den som visas i Teckenuppsättning i Windows på (typiskt) Times New Roman.
[START, Alla program,
Tillbehör, Systemverktyg, Teckenuppsättning].
Den uppsättningen kallas
här förenklat för (ANSI-)ASCII-standarden eller »den västerländska
teckenstandarden» (eg. de 255 tecknen enligt ISO/IEC 8859 från den ursprungliga
ASCII-representationen [amerikanska] med 127 tecken) med vår svenska
ÅÄÖ-standard inbegripen.
Det är samma teckenkoder
som nås direkt från tangentbordet via siffertangenterna [eng. NUMPAD-tangenterna]
och Alt-tangenten; Alt+0nnn med nnn 0-255 (Inledande nollor behöver normalt
inte slås in). Alfabetet med A börjar från Alt+(00)65.
Alla övriga
teckenkodsystem [UNICODE, utf-8, m.fl.] använder dessa tecken (koder) i olika
kombinationer och efter olika protokoll för att få fram i stort sett alla
förekommande tecken i alla förekommande språk.
EXEMPEL
å som »å» eller »\'e5»
eller »Ã¥» eller ...
ÅÄÖåäö tilldrar sig en
synbarlig stor flora av olika »teckenkodsystem» beroende på vem man anlitar.
I Windows 7, WORKS 9.0,
kan man omvandla ordbehandlingsdokument i wps-format till dito htm-format,
alltså för webbanpassning. Emellertid har inte den htm-koden någon vanlig
ÅÄÖåäö-representation. Öppnar vi den htm-versionen (via Visa, Källa) ser vi att
bokstaven å representeras av »å».
I åter andra htm-dokument ser vi bara direkt »å» [Alt+0229].
NOTERA att DELPHI(4) Internt använder &-tecknet [eng.
»ampersand»] för att ge understrukna bokstäver i samband med (typiskt)
programmering av MenyPoster typ Visa för kortkommandon. Skriver man in
»å» skrivs »aring» ut vilket även hänger med på FindText i
DELPHI4Test2011. [Sök efter »A&B company» visas då i statusvisningen för
söktexten som »AB company»]. Jag hoppas att den detaljen inte är
avgörande för intrycket. Söksträngens tecken »A&B company» bibehålls i
vilket fall alltid exakt i genomletningen av filernas teckenmassa,
&-tecknet innefattat.
I rtf-formatet
(RichTextFormat) kodas å som »\'e5».
I abw-formatet
kodas å som »Ã¥» (utf-8-kod som används
av gratisOrdbehandlaren AbiWORD)
UNICODE-tecken [utvidgade
teckenvisningar genom kombinationer av 0-255-koder] ses (ofta) i htm-skript på
formen »&#HHHH» [BASIC Unicode, se @INTERNET
Wikipedia Unicode, Code point planes and blocks 2011-04-17] med varje H som
hexadecimalt 0-15 (0-F).
I DELPHI4 finns ingen
direkt representation för dessa tecken [man kan inte skriva ut t.ex. ett
rottecken »√» direkt från
tangentbordet], och de förekommer därför heller inte EXPLICIT som direkta
sökobjekt i FindText i DELPHI4Test2011.
[Med tillgång till en
UNICODE-tabell kan man alltså söka EXPLICIT efter specialtecken på den exakta
textsökningsformen typ rottecknet
√].
![]()
DELPHI:s interna textdisplay för text som
kombineras med &-tecknet, här via söktexten »√».
Skriver man söktexten som »&√»
upphävs understrykningseffekten och det som visas blir »#8730» medan sökningen
naturligtvis sker på det angivna &√.
Dessa visningsalternativ berör alltså inte
de exakta söktextens tecken som skrivs in i FindTextBoxen.
TestBevis för
Microsofts korrumperade sökverktyg
TEXT-Testfilerna
alla med testtexten Textinnehåll Visuell FilRepresentation i
TestKatalogen
i Windows Vista
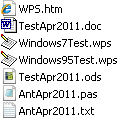
i Windows 7
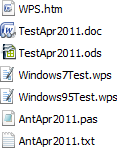
Alla har skapats
med testtexten Textinnehåll:
Windows95Test.wps i
Microsoft WORKS 4.0 känns inte
igen/kan inte öppnas av nedanstående; icke krypterad
Windows7Test.wps i
Microsoft WORKS 9.0; krypterad
AntApr2011.txt vanlig
txt-fil från Anteckningar; icke krypterad
AntApr2011.pas vanlig
txt-fil från Anteckningar [*.pas är DELPHIs programtextfiler]; icke krypterad
WPS.htm vanlig
txt-fil för webbscript; icke krypterad
TestApr2011.ods i
OpenOffice 3.2 [Test från
Windows 7 som sparade OpenOffice textdokument i ods-form]
ordbehandlingsprogram som försöker efterhärma WORD 2000 [med många begränsade
funktioner]; krypterad
TestApr2011.doc i
WORD 2000 Microsofts »stora ordbehandlingsprogram»; icke krypterad
Resultat av
sökning i Windows 7 efter markering av TestKatalogen och Windows
7-uppmaningen Sök i TestKatalogen:
Inga objekt
matchar din sökning.
Noll av sju.
Microsoft Corporation.
Upprepas sökningen
från START-sökboxen med »textinnehåll» visas:
Dokument (1)
![]()
.
Faktiskt. Inget
annat. 1 av 7.
1 av 7.
Samma typordning
råder i Windows Vista och Windows XP (men i mindre utsträckning).
Jämför resultatet
med DELPHI4Test2011 [en nedbantad version av DELPHI4Test2002] i Windows 7:
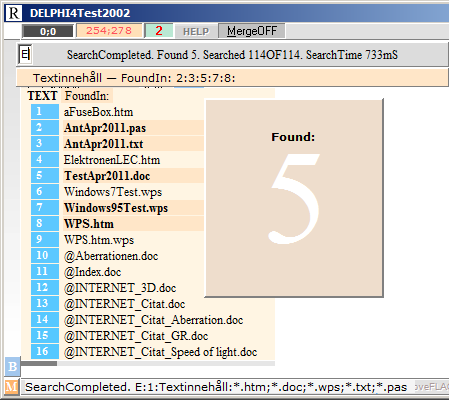
ANALYS AV wps-formatet i WORKS 9.0 i Windows 7
visade efter skärmdumpen ovan att även denna typ [Windows7Test.wps] kan
hanteras av DELPHI4Test2011, se wps-filer. Det gör [nu] 6 träffar
av sju möjliga. Ytterligare genomgångar har även inkluderat abw-formatet som
används av gratisprogrammet AbiWORD, se abw-filerna.
Grym utklassning.
Windows7Test.wps skapad i WORKS 9.0 är krypterad och kan
själv inte öppna Windows95-wps-filer skapade i WORKS 4.0, den räknas därför
inte in i listan ovan (sökträffar orangemarkerade);
OpenOffice:s odt-filer [eller
ods-filer] är det alls ingen idé att ens försöka textsöka på, de är helt genomkrypterade.
Av de fem möjliga filformaten med inre rena
ASCII-baserade textblock, således alla fem träff.
Men om inte ens Windows själv klarar att
söka i sina egna fabricerade filformat, hur ska man då nå den text man skrivit
genom att använda deras produkter?
Utöver DELPHI4Test2011 Se utförlig
beskrivning från Sökvertyget i DELPHI4Test2011:
Vet inte. Ingen aning.
Efter vidare analys och
sammanställning [Maj2011], se Summering i Textsökning: samtliga fall verkar
kunnas täckas [tillsammans med DELPHI4Test2011].
Se även
gratisalternativet SUPER Finder XT.
Att »visst KAOS» gäller i Microsoft (och en del
övriga) råder det med ovanstående (enkla) genomgång och tydligen inget som
helst tvivel om.
wps-filer MS WORKS-syndromet
Microsoft WORKS 4.0 från Windows
95
och
Microsoft WORKS 9.0 från Windows 7
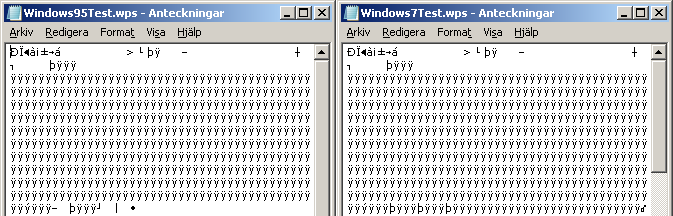
Innehållet i filerna från början.
Genom att öppna respektive filtyper i Anteckningar och jämföra
(via skärmdumpar. Alt+PrtScrn), visar det sig att bägge WORKS-versionerna har
exakt samma teckenkaraktärer fram till en bestämd teckenposition (517) Vi kan
se det tydligare genom att placera skärmdumparna över varandra transparent [se
från Bildhantering: PrtScn på första, in med Ctrl+V, PrtScn på den andra, in igen med
Ctrl+V, sedan (t.ex.) A eller M (reglera med NumPad± och flytbildens position med Ctrl+Pilar)]: Det skiljer sig först på position 517 (kollat som ovan genom
särskild analys via DELPHI4Test2011). DELPHI-koden nedan visar hur FindText i
DELPHI4Test2011 får med exakt textsökning även i fallet WORKS 9.0 från Windows
7, med kompatibla:
if
((Pos('wps',sS)=Length(sS)-2)or((Pos('txt',sS)=Length(sS)-2)))
and
(S[517] = 'þ')
then
{WORKS9.0-wps-dokument
eller TXT-kopia av dito:}
begin
sS:='';
for L:=1 to Length(T) do sS:= sS+T[L]+#0;
T:= sS;
end;
NOTERA:
Test i DELPHI visar att det INTE går att få
ut i reda text typ
Label1.Caption:= 'T'+#0+'e'+#0+'x'+#0+'t';
och tro att resultatet skulle bli T e x t. Det blidde bara T. Däremot fungerar det internt
i textsträngar. [Det tog ett tag innan den möjligheten insågs i Jakten på Den
Hemliga Skatten].
Separat analys (av
den mera krävande typen) visar att WORKS 9.0-kodning använder Chr(0) =
#0-tecknet (Alt+0000) mellan de vanliga tecknen tittar vi i Anteckningar på
en WORKS 9.0-wps-fil visas T e x t som
den Text vi skrev in i WORKS-dokumentet (Windows 7) medan WORKS 4.0 har en
vanlig, ren, text i ASCII-blocket. Kodblocket ovan visar hur DELPHI4Test2011
förbereder FindText-strängen i sökningen för dessa fall de gäller även för
TXT-kopior av wps-filerna från Windows 7 och kompatibla (gäller förmodligen
också WORKS 8.0, men jag har ingen exakt koll på det här).
WORKS 9.0
(Windows 7) kan inte öppna WORKS 4.0-filer (Windows 95), hur dialogrutan som
kommer upp ser ut visas i Exempel Windows 95 | Windows 7 . Däremot initieras en öppning av WORKS 9.0-filer i WORKS 4.0
där man kan välja att få den krypterade texten i DOS-form eller vanlig text,
denna visas då som den ses i Anteckningar.
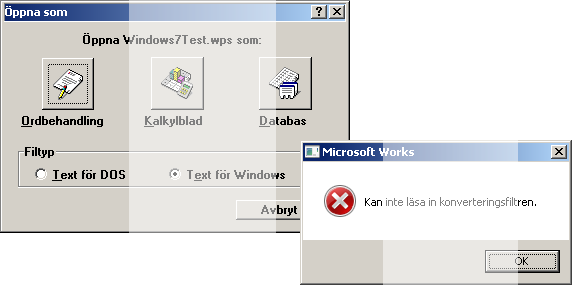
MS WORKS 4.0 från Windows 95 [1997] öppnar
Microsoft WORKS 9.0 från Windows 7 [2010]. Det du, Microsoft Corporation.
Fast får dom reda på det, stänger de säkert
av den möjligheten, också, med nästa uppdateringssvit.
Det betyder:
Körs
DELPHI4Test2011 i Windows 7 vet vi att de ev. wps-filer vars innehåll ingår i
ev. sökträffar, men som inte kan öppnas via ENTER, tillhör Windows 95-eran med
kompatibla.
På motsvarande
sätt i Windows Vista och Windows XP där WORKS 4.0 fungerar (med vissa införda
begränsningar av Microsoft, se Microsofts
vandaliserande Exempel): Finns wps-filer med i DELPHI4Test2011-sökningen som kommer
från/har skapats i Windows 7 WORKS 9.0 eller kompatibla, kan dessa visserligen
öppnas av WORKS 4.0 [dialogerna ovan] men då som typ text i Anteckningar.
Microsofts
vandaliserande Exempel.
Se Microsofts reguljära
programförstöring i
http://hem.passagen.se/belldharma/MicrosoftExempel.htm
NOTERING. Passagen-dokument visar tydligen
inte artiklar som ges av URL typ utifrån:
http://hem.passagen.se/belldharma/MicrosoftExempel.htm#Microsofts_reguljära_programförstöring
Ovanstående URL kan, tydligen, bara ges
inifrån Passagendokumentet, och då med URL-visningen
http://hem.passagen.se/belldharma/MicrosoftExempel.htm
Dvs., av här okänd anledning klipps
»#Microsofts_reguljära_programförstöring».
Även testat med samma resultat på Google
Chrome (visar sidan, men kommer inte till länken) och Firefox (visar blank
sida, liksom Internet Explorer).
Windows95Test.wps med MS WORKS 4.0
(från 1997) vänster nedan
och
Windows7Test.wps med MS WORKS 9.0
(från 2010) höger nedan:
Så här ser det ut
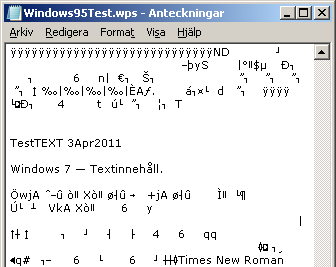
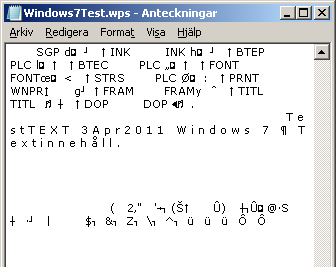
Bägge wps-filerna ovan öppnade i Anteckningar.
Försöker man öppna
wps-filen ovan vänster i Windows 7:s WORKS-version 9.0 visas
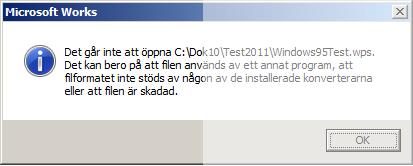
Microsoft har alltså (således, med andra ord och de facto)
DÖDAT det ursprungliga MS WORKS.
Ingen information. Ingen upplysning. Se även i Microsofts vandaliserande Exempel.
Till saken hör att inte heller sökmotorn i Windows 7 klarar av
att hitta Textinnehåll i wps-filen Windows7Test.wps: Inga objekt matchar din
sökning.
Med Textinnehåll
inskrivet i Windows7Test.wps i Windows 7 Microsoft WORKS 9.0:
Skriv in
»Textinnehåll namn: *.wps» i Anteckningar, importera textsträngen till
Sökrutan i Windows 7 sedan sökkatalogen valts (och kryssrutan i inkludera underkataloger
avmarkerats i Mappalternativ [Sökning, Hur vill du söka?] på Verktyg så att
sökningen avgränsas maximalt);
En »träff» visas:
WPS.htm. Men det var inte uppgiften. Uppgiften gällde wps-filer. Inte htm-filer
enligt filtret »namn: *.wps». Och, som vi ser (igen), råder KAOS i sökverktyget
i Windows 7.
Windows 7 presenterar
(återigen) irrelevanta resultat.
Windows 7 kan alldeles
tydligt inte hitta text i *.wps-filer trots att dessa är skapade i Windows 7;
MS WORKS 9.0.
Däremot hittas Textinnehåll
i andra angivna filtyper som txt, doc och htm och även OpenOfficetyperna odt
och ods men inte pas (vanliga textfiler i DELPHI), inte wps, och inte heller abw.
Däremot hittas Textinnehåll i doc-filen i samlingen i
katalogen nedan, alla uppställda som bilden visar, där också de andra
testfilerna finns med samma Textinnehåll,
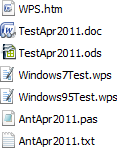
om man skriver in »Textinnehåll» via rutan i START-panelen i
Windows 7 men bara doc-filen. Ingen annan. Inte i någon enda av de sex andra
varav två rena enkla textfiler (*.txt, *.pas).
MEN: Varför bara i EN av de sju?
Vad ska det föreställa?
Svaret är uppenbart: sökmotorn i Windows 7 (och Windows Vista
Windows XP) fungerar inte efter någon som helst rationell logik. Se utförligt
bevisexempel från Avgörande
Testbevis.
Anledningen är C-språket: kan inte hantera exakt logiska
strukturer på något som helst bestämt överskådligt klart begripligt sätt, min
tolkning. Jag är snart helt övertygad om det, men jag har (ännu) inget direkt
konkret kodbevis att ställa fram. Men jag kan också ha helt fel på den punkten.
Hur som helst, något är det.
Programmeringspersonalen på Microsoft måste ha använt en ytterst
snäv testfilsflora för att överhuvud taget kunna ge ut en sån uppenbar smörja
[Se Citat från PC FÖR ALLA]. Se även röster från Webben i FindText i Vista fungerar inte.
rtf-filer
rtf-filer kodningen för ÅÄÖåäö
|
Å |
Ä |
Ö |
å |
ä |
ö |
|
\'c5 |
\'c4 |
\'d6 |
\'e5 |
\'e4 |
\'f6 |
*.rtf-filer
tillhör/skrivs vanligen i Windows i WordPad som medföljer
alla datorer från köpstället via Windows operativsystem.
Inte enkelt att
matcha önskemål om versaloberoende sökning.
För att söka exakt versaloberoende text med den klassiska traditionella ASCII-standarden i
rtf-filer med ÅÄÖåäö måste man söka genom kombinationer åÄöÅÄö ... .
Det hade varit
enkelt OM programskaparna hade valt gemenerVERSALER cdCD.
Uppgiften är
ungefär lika kul som att söka versaloberoende ÅÄÖåäö-text i AbiWORD-dokument;
Det blir dryga sökningar det:
DELPHI4 använder
för ÅÄÖåäö samma teckenkodning som är kopplat till tangentbordet via
Alt+NUMPADnummer [siffrorna på det separata siffertangentbordet till höger på
tangentbordet, annat går inte] enligt
|
|
Å |
Ä |
Ö |
å |
ä |
ö |
|
Alt+ |
0197 |
0196 |
0214 |
0229 |
0228 |
0246 |
[Testa att det
verkligen stämmer på DIN dator]. I DELPHI kan tecken och koder testas med
sifferkoden (0)nnn för ett givet tecken
Label1.Caption:=
IntToStr(Ord('ö'));
skriver ut 246
och tecknet för
motsvarande sifferkod (0-255)
Label1.Caption:=
Chr(246);
skriver ut ö
abw-filer
abw-filer kodningen för ÅÄÖåäö [utf-8]
|
Å |
Ä |
Ö |
å |
ä |
ö |
|
Ã
|
à |
à |
Ã¥ |
ä |
ö |
*.abw-filer
tillhör/skrivs i ordbehandlingsprogrammet AbiWORD ett [2011] globalt öppet, gratis ordbehandlingsprogram
utformat ideellt av (professionella) programmerare (en nykomling under
uppsegling).
AbiWORD-kodningen
för ÅÄÖåäö kopplar tydligen till DEN NYA TIDENS utf-8-kodning:
"Ã
",
"Ã", "Ã", "Ã¥",
"ä", "ö"
"Å",
"Ä", "Ö", "å", "ä",
"ö"
ref.
13Apr2011 [ska man få reda på något, ska man fråga enskilda eldsjälar],
http://www.phpportalen.net/viewtopic.php?t=7390
Textprogrammet
Anteckningar i Windows 7 skriver ÅÄÖåäö
men kodar i bakhåll i utf-8 med den
klassiska ASCII-motsvarigheten exakt text enligt
Ã
ÃÃåäö.
I
varje fall Microsoft tycks därmed ha frångått den enkla klassiska
ASCII-standarden;
Tecken
skrivs inte längre som tecken.
Utf-8-teckenkoderna ovan för
respektive tecken i ASCII-tabellen som nedan:
UTF-8 utf-8-kodningen för
ÅÄÖåäö-tecknen i ASCII-standarden
Alt+0133
Alt+0132
Alt+0150
¥ Alt+0165
¤ Alt+0164; Shift+4
¶ Alt+0182
à Alt+0195
För att få med
ovanstående ordbehandlingsfiler i formaten *.rtf och *.abw har följande tillägg
gjorts [15Apr2011] i DELPHI4Test2011 på [Unit3] FindTextInDocument:
{Särskilt för rtf-filer (WordPad):}
function adjustedRTF(T: string): string;
var
S,U: string;
A: Integer;
begin
U:= '';
S:= '';
for A:= 1 to Length(T) do
begin
case T[A] of
'Å': U:= '\''c5';
'Ä': U:= '\''c4';
'Ö': U:= '\''d6';
'å': U:= '\''e5';
'ä': U:= '\''e4';
'ö': U:= '\''f6';
end;{endCase}
if U<>'' then begin S:=S+U; U:=''; end else S:=S+T[A];
end;{endFor}
adjustedRTF:= S;
end;{endAdjustedRTF}
{Särskilt för abw-filer (AbiWORD):}
function adjustedABW(T: string): string;
var
S,U: string;
A: Integer;
begin
U:= '';
S:= '';
for A:= 1 to Length(T) do
begin
case T[A] of
'Å': U:= 'Ã
';
'Ä': U:= 'Ã';
'Ö': U:= 'Ã';
'å': U:= 'Ã¥';
'ä': U:= 'ä';
'ö': U:= 'ö';
end;{endCase}
if U<>'' then begin S:=S+U; U:=''; end else S:=S+T[A];
end;{endFor}
adjustedABW:= S;
end;{endAdjustedABW}
Funktionerna ovan
inbakade i procedurblocket, anropas i proceduren via sökfilens namn i S och
söktexten i T enligt
tT:= T;
if Pos('rtf',S)=Length(S)-2 then T:= adjustedRTF(T) else
if Pos('abw',S)=Length(S)-2 then T:= adjustedABW(T);
Söktexten i T
(originalsöktexten utom filformaten *.rtf: *.abw) sparas undan i tT för
återställning efter genomförd sökning [T:= tT i slutet].
Funktionerna testade OK 15Apr2011. Utmärkt
funktion.
ods-filer,
odt-filer
odt-filer, ods-filer
OpenOffice-filer
för ordbehandling (ods- eller odt-filer) är »zippade xml-block» (konv.
Komprimerade ZIP-arkiv):
EXEMPEL:
Kopiera en odt
eller ods-fil till någon testkatalog, ändra filnamnstypen till»zip»,
högerklicka och välj Extrahera alla; Öppna [Med Anteckningar, eller en
webbläsare] filen med namnet »context.xml»:
|
|
|
|
|
|
Originalet |
Kopierat och namnändrat |
Testkatalog |
Uppackad med Windows standardverktyg |
context.xml-filens
innehåll (här öppnad med InternetExplorer8):
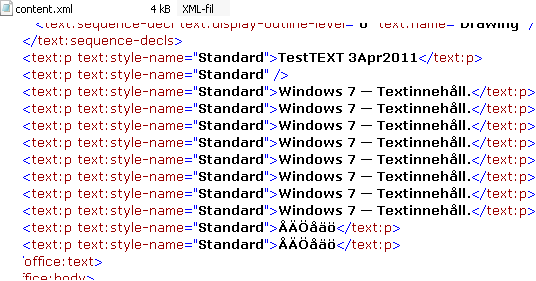
Kompressionsförhållandet är grovt sett 1:3
(9KB:27KB) det är därför det tar så lång tid att öppna OpenOffice-dokumenten:
de måste först packas upp.
Man kan se OpenOffice-filens rena textmassa i
den gömda zip-kodens contents.xml-fil genom att döpa om
OO-filen till en dito zip-fil, sedan zippa upp den (högerklicka, Extrahera
alla) med Windows inbyggda systemverktyg: Voila. Som en vanlig htm-textfil.
Efter uppslag från webbkällorna
Programming & Scripting
The openoffice file
(something.odt) is a zip file with a collection of files that make up the
document inside. One of these files is a .XML
file called contents.xml that contains the actual
text of your document., Aug2007
http://forums.opensuse.org/archives/sf-archives/archives-programming-scripting/337622-using-grep-openoffice-files.html
OpenOffice.org Training, Tips, and Ideas
Blogging by Solveig Haugland, author of the OpenOffice.org
Guidebook and owner of GetOpenOffice.org. Tips for using, transitioning, and
more.
OpenOffice file formats
can be unzipped to reveal their components., Nov2007
http://openoffice.blogs.com/openoffice/2007/11/fixing-problem-.html
Windows använder
sig internt av ett s.k. IFilter
Se exv., http://www.ifiltershop.com/sofilter.html
ett speciellt
kodblock som låter Windows och andra operativsystem extrahera textmassan ur typ
OpenOffice-filer.
Windows XP tycks
inte ha något IFilter inbyggt;
Vid en snabbkoll
på Webben (Maj2011) verkar det dessutom som att den som vill installera ett
IFilter för OpenOffice måste betala särskilt.
Wao. Jämför:
OpenOffice-dokument ÄR VÄRDELÖSA tillsammans med andra textbaserade dokument om
man inte har ett sökverktyg som kan söka på OpenOffice-dokument UTIFRÅN: Det
framhålls att OpenOffice är GRATIS för privatpersoner. Tydligen inte riktigt.
Det finns dock en
del röster (Maj2010)
http://arstechnica.com/civis/viewtopic.php?f=17&t=1109224
som antyder
(Apr2011)
As of OpenOffice 3.2 there is a free iFilter
included with the installation of open office.,
http://community.spiceworks.com/topic/135264-anybody-used-openoffice-ifilters-in-moss-2007
att OpenOffice 3.2
(ännu inte på svenska) kommer med en inbyggd IFilterfunktion.
Frånsett Windows
Vista och Windows 7, som tydligen redan klarar OpenOffice, är det dock tydligt
att den globala organisationen (således) ännu lämnar en del övrigt att önska.
Sökning
på text i OpenOfficeDoument
"Textinnehåll"
namn: *.ods OR *.odt
SÖKVERKTYGET I WINDOWS KAN ANVÄNDAS FÖR ATT
TEXTSÖKA PÅ OPENOFFICE-DOKUMENT
Men bered dig på att
det kan ta TID samt belasta datorn påtagligt [se Energijämförelse 1 och Energijämförelse 2].
Med exempel från tre av mina egna datorer:
Windows XP, Windows Vista, Windows 7 [64bit]:
Alla angivna ods-filer innehöll den exakta
texten »Allmänna».
Genom att Windows (Windows
Vista, Windows 7) redan innehåller ett IFilter kan Windows FilUtforskaren tydligen med
särskilt utmärkt fördel användas särskilt för att söka text i OpenOffice-dokument. Men (i allmänhet, min
erfarenhet, se även Jämförande Basexempel) inte utan långa
väntetider och (inte sällan) med de mängder av sökskräp som Microsoft tyvärr vill
envisas med att visa upp TYP filtyper som det inte ens frågas efter i
sökuppgiften, eller exakt text som inte ingår.
[Det är fortfarande Microsoft som bestämmer
i Underjordiska Hemliga Sammanträden ...].
Windows XP
Går inte. Funktionen bygger helt på ett IFilter som måste finnas
installerat i Windows [Se OpenOffice-formatet]. IFilter finns i
Windows Vista och Windows 7. OpenOffice-versionen 3.2 [2011] kommer med ett
eget IFilter [men den OpenOffice-versionen finns ännu Maj2011 inte på svenska].
Windows Vista
"Allmänna"
namn: *.ods OR *.odt ersätt Allmänna med aktuell söktext
EXPORTERA textraden ovan till sökrutan i det
separata sökfönstret [F3];
Välj katalog först från FilUtforskaren
[Windowstangenten+E]. Mera utförligt nedan.
Använd t.ex. Anteckningar eller din
ordbehandlare för att skriva ut hela sökkontexten separat [Microsoft har numera
tagit bort alla sådana tidigare enkla moment] för att få en bestämd startpunkt
för sökningen för att slippa se det ytterst irriterande momentet då
sökverktyget börjar leta överallt på allt möjligt utan åtskillnad så snart
något tecken skrivs in.
Texten inom citationstecken Allmänna ska
betyda exakt text och det s.k. sökfiltret »namn: ...» ska betyda typen av filer
som ska sökas på.
Men test visar att Microsoft struntar i det:
Du får bereda dig på (åtskilligt, från och
till) extraarbete för att få fram det du ville ha fram ur resultatet beroende
på hur sökningen väljs.
Ytterligare ett exempel på sökverktygets
ologiska funktion:
I Windows Vista (men inte i Windows 7) kan
man skriva in filnamnen i en särskild inmatningsbox »Namn» om man klickar på
»Avancerad sökning» i det separat sökfönstret [F3 från vald katalog i
FilUtforskaren].
MEN: Med »*.ods OR *.odt» i »Namn»-boxen, och sedan Allmänna i Sökrutan,
presenterar sökverktyget en närmast vällande FLOD av ANDRA dokumenttyper än
just de angivna
»*.ods
OR *.odt» typ htm, doc, och andra.
Genom att välja
Från Menyn; Visa, Gruppera efter, Typ,
får man ordning på resultatvisningen FÖRST då:
Typen ods och odt redovisas för sig,
separat, skilda från den närmast komiska mängden annat.
Den ovan beskrivna resultattypen verkar INTE
komma fram om sökningen görs som nedan betydligt snävare resultat:
Välj
katalog genom att
1. öppna FilUtforskaren [Windowstangenten+E],
2. pila till katalogstället,
3. tryck ENTER för att vara säker på att
Windows väljer den katalogen,
4. tryck F3 för att få upp ett separat
sökfönster med den valda katalogen;
INNAN sökkontexten skickas till sökrutan kan
det kanske gå fortare om man bockar av »sök i alla undermappar»:
Man kommer dit från sökfönstret via
På Menyn; Verktyg, Mappalternativ, Sökning, [Hur
vill du söka?], Inkludera undermappar ... .
5. Skicka in hela sökkontexten
"Allmänna"
namn: *.ods OR *.odt ersätt Allmänna med aktuell söktext
till sökrutan. Sökningen börjar kan ta flera
minuter.
OM [vilket det inte gjorde i mitt testfall]
sökverktyget presenterar mängder med sökskräp [vilket verkar vara det mest
frekventa inslaget i Microsoft numera], välj
från Menyn; Visa, Gruppera efter, Typ,
för att få den ordnade resultatbilden för de
sökta typerna ods och odt.
Windows 7
"Allmänna"
namn: *.ods OR *.odt ersätt Allmänna med aktuell söktext
EXPORTERA textraden ovan till sökrutan i det
separata sökfönstret [F3];
Välj katalog först från FilUtforskaren
[Windowstangenten+E].
I Windows 7 finns ingen separat Avancerad
sökning, den delen är borttagen. Det finns heller inget separat Sökfönster med
F3. Man måste skriva/skicka in ovanstående s.k. sökfilter i Sökrutan
ÖverstHöger direkt i FilUtforskaren.
Tillvägagångssättet och resultatbilden är
i övrigt (ungefär) samma som för Windows Vista.
Epilog
MÅNGA AV OSS ser helst att något
programverktyg kommer fram (snart) som HELT befriar mänskligheten från
Microsofts (ytterst) plågsamma ologiska, irrationella, helt otämjbara
sökverktyg.
Allting som kom efter Windows 95 verkar
vara rena galejan.
pdf-filer
pdf-filer
Separat,
fristående, sökverktyg för typen PDF-dokument finns redan inbyggt i Adobe
Reader (Adobe Reader medföljer, eller kan installeras, gratis i Windows). Sökverktyget
är avancerat (typ Google) med samtidig dokumentöppning men kräver i gengäld
för effektiv sökning att man har sina pdf-dokument i samma huvudkatalog.
Textsökning på PDF-filer fungerar redan
UTMÄRKT (i Windows) via gratisprogrammet Adobe Reader (9):
Funktionen är liknande den i Google (fast
ännu mer avancerad):
Man skriver in nyckelsökord, samt var på
datorn man vill leta;
Sökningen tar dock litet längre tid än på
vanliga ordbehandlingsdokument;
Adobe Reader tar fram det aktuella PDF-dokumentet,
samt visar sökträffarna PER med omgivande kontext, dels med markerade utdrag i
ett särskilt fönster via kortare meningar, dels med de funna träffarna
markerade i det aktuella dokumentet.
Sökverktygen i Windows
Jämförande
Basexempel på Söktid och Resultat
Exempel sökfunktionen i Windows Vista
Sökverktygen
i Windows
|
Windows 3.1 |
Windows 95 |
Windows XP |
Windows Vista |
|
|
|
|
|
|
1994 |
1997 |
2002 |
2007 |
I DELPHI4Test2011 måste hårddiskens alla
kataloger läsas in i en separat, inledande process [F6 vid uppstart, därefter
uppdatering med FindTextboxen synlig via Ctrl+F6] om man vill kunna söka effektivt på
filnamn, katalognamn samt genomföra fullständiga sökningar [inkluderat alla
underkataloger från den valda].
Med min Vistadator som exempel: Beroende på
hur datorn för tillfället arbetar (eller om kanske samma rutin genomgåtts
tidigare) kan den separata inläsningen ta allt från 7 sekunder till ½ minut [i
Windows 7 grovt sett dubbla tiden]. Se vidare i UnitDirList.txt; senaste listning är aktuell så länge inga
kataloger tas bort eller läggs till. Tiden för inläsningen betraktas här som försumbar,
eftersom inläsningen bara behöver göras en gång och att den sedan gäller för
alla typer av sökningar [så länge inga kataloger tas bort eller läggs till].
Den följande beskrivningen förutsätter att en
inläsning har gjorts på den aktuella enhet som sökningen ska avse [här
hårddiskens rotenhet C:\].
Samma dator: Medan sökverktyget i Windows Vista använder
27
sekunder med 191 hittade wps-filer [med indexeringen avstängd], använder
DELPHI4Test2011
0,53
sekunder med 200 funna wps-filer och dessa är också de som finns. Det är,
frånsett felet i träffarna,
mer
än 50 ggr snabbare. Exakt samma dator.
Se Jämförande
Basexempel på Söktid och Resultat.
DELPHI4Test2011 med 2,598 S mot Microsofts sökverktyg
i Vista med 13 min 18 sek
Samma dator. Samma sökuppgift.
Något är uppenbarligen allvarligt fel i Microsoft.
Det är som att jämföra ett överljudsplan med ett gående barn.
I ett försök som omfattade HELA hårddisken för
listning på alla samtliga befintliga wps-filer visade DELPHI4Test2011 tiden
jämnt avrundat 2,5 sekunder [2 589 mS]
med 780 listade wps-filer, hela hårddisken, resultatbilden nedan.
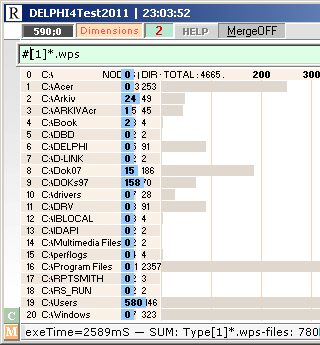
TräffListan
skickas till Urklipp med #-tecknet längst till vänster i textboxen Kan tas in i
och inspekteras/Sökas på särskilt i Anteckningar, OM och DÅ särskilda behov
föreligger. Full koll.
Se mera utförligt i Söka efter filnamn.
Sökning på samma område via Windows Vistas
sökmotor tog mer än tio minuter:
SKILLNADEN ÄR VANVETTIG DET ÄR ALLDELES
TYDLIGT ATT NÅGOT INTE STÄMMER på programavdelningen INOM MICROSOFT
CORPORATION
Sökning efter »*.wps» i Sökrutan med enheten
C:\ vald genom Microsofts sökverktyg (ÿ+F) och Sökresultat i ACER
(C:) visade mer än tio minuter [!]:
tid min:sek hittade
5:43 618
6:00 625
7:00 630
8:22 669
9:38 674
11:28 703
12:35 790
13:18 800
varav 20 st doc-filer och
htm-filer typiskt sökskräp i Windows sökverktyg
uppgiften gällde »*.wps»-filer. Inget annat.
5 minuter 43 sekunder är 343 sekunder. OM vi
förenklar den tiden med samtliga hittade ges
543/2,5 = 137,2
ggr långsammare än DELPHI4Test2011. Snällt räknat [eg. 798/2,5=319,2].
Det är som att jämföra ett barn som tar
sig fram gående eller springande med ett överljudsplan som passerar; 1 M/S vs
nära ljudhastigheten [340M/S].
Vid ett nytt försök [13Maj2011, Vistadatorn]
[Markerad rotkatalog C:\ i FilUtforskaren, F3,
Avancerad sökning] efter wps-filerna på C:-enheten genom att bara skriva
»*.wps» i Namnboxen inte i sökrutan som det påstås FUNGERA i Windowshjälpen i
»Söka efter en fil eller en mapp»:
Resultatet »780» funna objekt visade sig
nästan i samma stund som klickningen på Sök-knappen.
Vad jag inte kan utesluta är att Vista här
utnyttjar föregående sökrutin/resultat på wps-filerna (som tog 13 minuter och
18 sekunder) Windows HAR sådana typrutiner i sitt operativsystem, vi vet det
redan, och jag kan som sagt inte utesluta den möjligheten här.
Den aspekten frånsett är det nu tydligt att
Vistasökningen i varje fall hittade de enda 780 wps-filer som finns.
Efter flera liknande försök på andra
filtyper, visade det sig att resultatbilden i Vista GENERELLT UTELÄMNAR filer
från sökningen.
EXEMPEL:
Medan DELPHI4Test2011 redovisar funna 13 372
bmp-filer på C:-enheten,
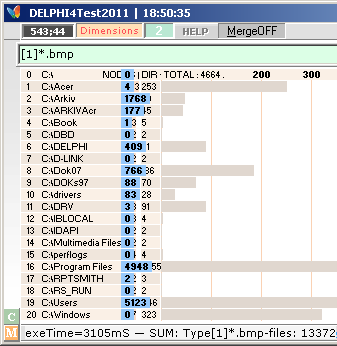
redovisar sökverktyget i Vista bara 8 893
funna bmp-filer med mellanliggande dialogklick via
»Det finns fler
resultat än vad som får plats i vyn. Begränsa resultaten med sökrutan eller
klicka här om du vill se alla resultat...»
för att med ytterligare söktid [tiotal
sekunder] komma fram till slutpunkten: 8 893.
[»Type[1]»-filer betyder filer med NORMAL åtkomst].
Även andra filtyper uppvisar samma
typresultat: Vista visar generellt färre än Delphi [Test13Maj2011 Windows
Vista];
Antal
funna filer av angiven typ
filtyp Delphi
redovisar Vista redovisar samstämmiga
bmp 13
372 8 893 nej
pas 712 512 nej
doc 136 136 ja
wps 780 780 ja
txt 1028 784 nej
htm 898 331 nej
png 14
443 8 595 nej tar Vista över minuten att
hitta sina mot Delphis 3,214 S
jpg 12
034 11 495 nej tar Vista 2min 41sek att hitta sina mot Delphis 3,057
S
rtf 123 18 nej
pdf 160 142 nej
odt 5 5 ja
ods 34 34 ja
Det är klart med en statistik av ovan
redovisade typ, att INGEN seriöst arbetande person vill ha med Microsofts
sökverktyg [Windows XP, Windows Vista, Windows 7] att göra i någon som helst
GENERELL mening.
Se
även Citat
från PC FÖR ALLA om Windows (djupt ogästvänliga) sökverktyg.
Exempel sökfunktionen i Windows Vista
Exempel
sökfunktionen i Windows Vista
sökning från vald lokal i FilUtforskaren (ÿ+E) med
angivande av söktexten Textinnehåll enligt instruktioner från Hjälpen
Vista hittar fem (5) av tretton (13) via Textinnehåll eller
noll (0) av tretton (13) via Textinneh:
Man tror knappt det är sant:
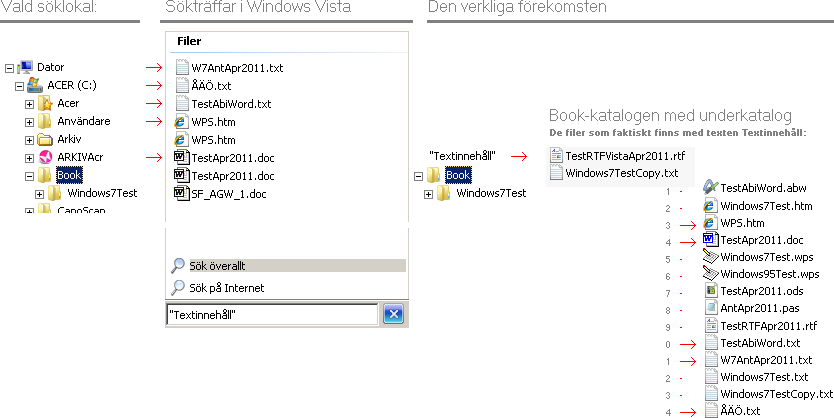
Frånsett de extra sökträffarna (omarkerade, utan rödpilar ovan
vä.) som Windows Vista lägger till och som tydligen inte går att eliminera från
sökrutinen i Vista vilket f.ö. betyder EN INFÖRD STÖRNING visas 5
sökträffar i den valda söklokalen C:\Book\Windows7Test\:
Två (2) finns i Book-katalogen, bägge
missas av Vista;
De 5 som Vista hittar finns i underkatalogen Windows7Test;
Men där finns i verkligheten också nio (9) ytterligare filer
som innehåller Textinnehåll: alla nio missas av Vista.
Totalt missar sökverktyget i Windows Vista 11 existerande
filer med innehållet Textinnehåll.
Ett sådant sökverktyg är naturligtvis i princip VÄRDELÖST.
Vista hittar fem (5) av sexton (16) samt lägger till
poster/träffar (3st) som INTE alls ska finnas med.
En av finesserna med ett sökverktyg ska ju (nämligen) vara att
INTE behöva se allt möjligt SKROT från alla andra möjliga
ställen som
inte hör hit.
Av de 16 testfilerna som
innehåller texten Textinnehåll är 1
helkrypterad ods-filer generellt, OpenOffice, kan
inte sökas på via exakt
text; Windows7TestCopy.txt och Windows7Test.txt är
bägge txt-sparade kopior av WORKS 9.0 i Windows 7 och vars wps-format är delvis
krypterat jämfört med WORKS 4.0 wps-format som innehåller vanlig sökbar exakt
text. Tar vi bort dessa tre medvetet valda stränga testobjekt [som bara själva
visar att Microsofts WindowsSökVerktyg missar ämnet SÖKA TEXT I DOKUMENT],
återstår 16 minus 4 = 12;
Jämför DELPHI4TEST2011:
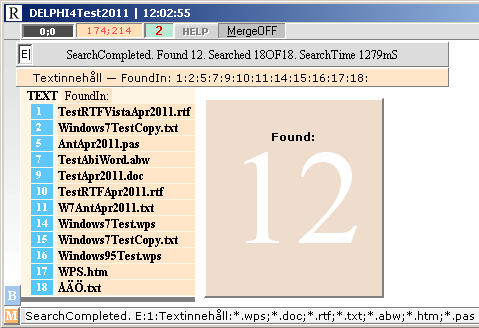
Det går inte att anställa någon direkt jämförelse: Det är två helt skilda Världar.
Windows7Test.htm är
också en delvis »specialkrypterad» version från WORKS 9.0 i Windows 7 och som
vill översätta å med »å»: Vista klarar inte av att läsa å:et i
Textinnehåll. Tar vi bort den filen också återstår 11 objekt; TestAbiWORD.txt är,
på liknande sätt, en txt-kopia av ett AbiWORD-dokument (abw-fil) och som visar
sig innehålla någon hittills här ej känd version av bokstaven å: textdokumentet
visar »å» men reagerar inte på söktexten »å» i DELPHI vilket möjligen kan
bero på att txt-filens å-tecken ansluter till UNICODE [DELPHI4 stödjer inte direkt UNICODE].
Denna frånsett hittas 10 av de 11 förekomsterna av DELPHI4Test2011, medan
alltså bara 5 hittas av sökverktyget i Windows Vista. Görs sökningen bara på
ren ASCII-form, alltså utan åäö, Textinneh,
hittas alla 11 förekomsterna av DELPHI4Test2011. Rubbet.
Matas VistaSökBoxen på
START-menyn med Textinneh,
samma lokal vald som föregående, visas Inga objekt matchade sökningen.
Noll av 11.
VistaSökningen håller
inte.
Typexempel av den här
exemplifierade formen som visar en tydligt grav undermålighet i en produkt
från ett av världens ledande programvaruföretag får inte eller SKULLE INTE FÅ
finnas.
Det kan ÄNDÅ vara så att
personer som t.ex. använder Windows Vista för att lagra FOTON med typ TAGGAR
och övrigt som föreslås av Microsoft, också HAR ett gott förhållande till
sökverktyget i Vista. Men de delarna ligger i så fall utanför ramen för denna
presentation.
Exemplet bevisar att sökverktyget i Vista INTE klarar att söka
på datorn, inte klarar ett anständigt redovisat sökresultat utan att påtvinga
användaren uppgifter som inte frågas efter och det är samma veva i Windows 7.
Se även i Citat från PC FÖR ALLA.
Se även röster från
(andra upprörda) Vista-användare i FindText i Vista fungerar inte. Se även i Avgörande Testbevis.
Helhetsbilden för sökningar i Windows
Medan Microsoft i Windows 7 i Avgörande Testbevis får fram en (1) av sju
(7) möjliga [doc-filen], visar DELPHI4Test2011 sex (6) av sju (7) alla
skapade ursprungligen med samma testobjekt och därmed redan förvissade,
certifierade sökobjekt (ifall någon betvivlar Resultatet):
I andra ord:
Användningen av det
inbyggda sökverktyget i Windows (speciellt från Windows Visa, Windows 7) är,
alldeles tydligt, så tydligt komplicerat, omständligt, svårtydbart och tveklöst
extra arbetsamt (eftersom resultatbilden, från och till tydligen, lägger till
detaljer som inte har med sökuppgiften att göra, se Microsoft lägger till, se även i Citat från PC FÖR ALLA) att man undrar om det
överhuvudtaget finns personer som ALLS använder eländet utom som här, för
jämförande test (med i stort sett allt ANNAT).
Det har här i efterhand
efter extensiva analyser, tester och försök visat sig att sökverktyget i
Windows (Vista, 7) KAN användas speciellt för textsökning på OpenOffice-dokument under speciella betingelser med speciella observationer och
speciellt efterarbete för att RENA VYN från sökskräpet som Windows sökverktyg
envisas med att visa upp, trots avgränsade sökkriterium. Se Exempel.
Vad betyder det ALLTIHOPA för DIN del?

BILDKÄLLA: Författarens arkiv [Blommor 2009|10 Nikon D90]
Med det extra OpenOffice-tillägget för
sökvertyget i Windows ser det ut som att en (nära 100%) heltäckande lösning för
samtliga textsökningsfall finns enligt uppställningen nedan:
SUMMERING,
textsökning på filer
Textsökning
på filer
från de vanligaste text-
och ordbehandlingsprogrammen med filtyperna
pdf,
ods, odt, txt, pas, htm, rtf, wps, doc, abw
utförs (bäst) i
respektive
PDF-dokument (pdf)
av Adobe Reader
(kostnadsfritt för alla): har eget inre (mycket sofistikerat) sökverktyg för
PDF-dokument;
OpenOffice-dokument (ods, odt) (gratisprogram för privat användning)
med textsökning via
Windows sökverktyg (från Windows Vista och senare), se TestExempel;
Övriga (txt, pas, htm, rtf, wps, doc, abw, m.fl)
enhetligt (och snabbast)
av (om inte annat) DELPHI4Test2011 (kostnadsfritt för alla);
Se
Se vidare, mera utförligt från Sökverktyget i
DELPHI4Test2011.
FindText i Vista fungerar inte
Se även Sökmotorn i WORD 2000
Beviset för att Microsofts programmerare inte [ens] klarar av att skapa sökverktyg som kan söka inom det egna filformatet
2011IV
FindText i WindowsVista fungerar inte
Windows VistaForums notera f.ö. det kaotiska »amerikanska datumskrivningssättet»: 01MÅNAD-26DAG-2008ÅR:
Textmarkeringarna
är mina
It
just doesn't work.
I
have a simple text file with a certain word in it.
I try
to find this text file, but vista
won't find it.
tvds
01-26-2008:
I've
got the same problem with Vista Home Premium. No matter how I phrase
the
sought item, "Search"
never finds anything
CPCIC
01-31-2008
I
have a suspicion that microsoft
just doesn't understand this problem and
they think it's a 'user training' issue.,
x64
business 02-08-2008
I
just found this topic when I was googling for a solution to this. I can't get
it to work either, but I assumed I was missing something until I read this. It
just doesn't work, I've got files in folders
that I know contain content, and the
search comes up empty every time. I've tried searching non-indexed
content and it doesn't make any difference.
This isn't like some obscure feature misbehaving itself, it's a key part of Vista and it doesn't work at all.,
Vista
Home Premium 32bit Nottingham, UK 06-13-2008
Alla
ovan från
http://www.vistax64.com/vista-file-management/124601-windows-search-doesnt-work.html
;
I
started a full re-indexing over six hours ago, and my guess is
indexing is
about
1/3rd done. A whole day
to re-index so a simple search can work in
Vista is insane. This
kind of "optimization" should be voluntary, not
forced.
The
search with Windows Explorer in Windows 2000 or before worked just fine
(in
XP you had to patch the registry). it is simply insane to require so much
time to re-index when I
don't even want to index my files. I just want to go
to a
directory (my files are fairly well organized) and search that
directory
for files with certain strings. Maybe Vista can do this by
tomorrow
after the re-re-indexing is done.
Vista's search should be at least as powerful as the search
in Windows 95,
but
it is falling short.
Från
http://www.delphigroups.info/2/6/991673.html
På inget ställe upplyser Microsoft om att en del av DET OBSERVERADE FELET alldeles
uppenbarligen bygger på OLIKA PROGRAMKODNINGSKÄLLOR Jämför krypterade
ordbehandlingsfiler typ se
exempel nedan
(delvis) WORD-filer (*.doc-filer), WORKS 9.0 [som med DATOR skriver D A T O
R] till skillnad från WORKS 4.0 [som med DATOR också skriver just DATOR]
dessa kopplar inte inbördes via sökmotorer med »exakt text»; Själva
begreppet »exakt text» har i själva verket mist sin innebörd med de
existensstörda »krypteringsuppfinnare» som, tydligen, ska tillämpa de förödande
hieroglyferna på allt möjligt. Se även i MS
WORKS-syndromet.
Folk som utan medvetenhet om sammanhanget OVETANDE använder
»rätt ordbehandlingsprogram» med »rätt sökmotor» märker alls inte av några FEL
medan de som använder FEL program med FEL verktyg bara kvitterar FEL och
nollresultat hela tiden.
Anmärkningsvärt är det, desto mera, att inte de ansvariga ger någon
upplysning, utan istället TYDLIGEN »vänder det allmänna ryggen».
Till exempel: Varför kunde/kan inte Windows XP söka på eller
HITTA exakt text i MS WORKS 4.0:s ordbehandlings(wps-)filer? Spelar ingen roll
hur man än försöker:
Windows
sökverkty från Windows XP
XP:
Sökningen är klar. Det finns inga resultat att visa.
Inga filer hittades..
Vista:
Inga objekt matchade sökningen,
Sökningen av dokumentet har avslutats. Det sökta objektet
hittades inte.
Se MICROSOFT EXEMPEL listan
med uppmärksammade felfunktioner
rubriken Samma
fel i XP och Exempel på VistaFindTextSökning.
[PassagenDokument tycks
inte acceptera inre länkar ...].
Och sedan samma i
Windows 7 (med vidare
).
Se även (svenska inlägg)
Det är alldeles tydligt att ämnet upprör
användare och bara föranleder »Windowspersonal» att tala i gåtor ...
Microsoft erkänner, tydligen, inga fel.
Eller så beror det på att personalen
verkligen inte förstår vad datorn används till.
Jag kan verifiera att sökfunktionen i
Windows XP inte fungerar som den ska. Sen om det beror på en inställningsfråga
eller inte, det vet jag ej.
http://www.webforum.nu/showthread.php?t=145453&highlight=crimson
2006-07-06
Söka efter text i filer funkar inte
Jag har märkt att om man använder
sökfunktionen "ett ord eller en fras i filen", så funkar det inte.
Kan någon förklara vad som är fel och hur jag fixar det?
http://www.sweclockers.com/forum/22-microsoft-windows/843155-soka-efter-text-i-filer-funkar-inte/
2009-03-15
Well, in XP you pressed F3, then entered a
file mask, such as *.inf, then entered the text you wanted to search for in
that file subset, such as nvidia. I cannot find ANY way to accomplish this in
W7 - as much as I love W7, the search functionality absolutely sucks.
[om Windows 7, engelsk the search functionality absolutely
sucks]
http://windows7forums.com/windows-7-discussion/17759-find-text-files.html
10-27-2009
Lisa, so looking quite clearly at the question
I asked - did you knowingly point me to a worthless post or am I too dense to
understand that yes I can search for a file containing 234033 inside it but I
just can't understand your directions?
If the former, and if one can't search for a file with "A word or
phrase in the file" why not?
Please escalate why anyone would want to remove this ability from a
computer? And where do we write to get
this added back?
and where do we write to get this added back
http://answers.microsoft.com/en-us/windows/forum/windows_7-files/in-windows-7-i-want-to-search-for-all-files/aadfe1f1-4a33-406b-8e72-bb920efa4f30
December 7 2009
Se även kommentarerna ... flera personer ger olika förslag på
olika alternativa (gratis-)program som kan hjälpa till att städa upp efter
kaoset som Microsoft (m.fl.) lämnar efter sig
The best tool I've found so far is Super Finder XT. It gives you all the flexibility Windows Explorer should
have. Alas, it isn't integrated into
Windows Explorer.
Shame on Microsoft for making Explorer less
functional.
http://social.technet.microsoft.com/Forums/en/w7itproui/thread/bfd907b5-b649-48e7-b2a0-feb2f5ec75c7
2010
PC FÖR ALLA om Super Finder XT (gratisprogram):
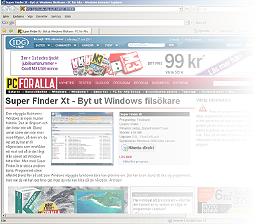
Den inbyggda filsökaren i Windows är ingen munter historia. Den är långsam och den hittar inte allt.
Bland annat söker den inte inne i vissa filtyper, så även om du vet att du har
en fil någonstans som innehåller ett visst ord så är det långt ifrån säkert att
Windows hittar filen. Men med Super Finder Xt är dessa problem borta.
Programmet söker effektivt bland filer på sätt som Windows inbyggda funktioner
bara kan drömma om. Det kan ta en stund att lära sig programmet, men när du väl
kan det finns det inget du inte kan hitta på din hårddisk. Äntligen!;
Artikeln tycks sakna
datumuppgift; Citerat 2011-05-09 från
http://pcforalla.idg.se/2.4476/1.333542
[]1 UNIVERSUMS
HISTORIA,
SAKREGISTER,
M,
Microsoft,
EXEMPEL FRÅN MICROSOFT CORPORATION,
Katastrof i Windows Vista
[http://hem.passagen.se/belldharma/],
sammanställda EXEMPEL FRÅN MICROSOFT CORPORATION ,
MicrosoftVista bildFragmentering
Se även i Citat från PC FÖR ALLA
Test på Super
Finder XT
Test på Super Finder XT i Windows 7 [9Maj2011] i jämförelse
med Windows 7: eget sökverktyg visar en god investeringen: resultat ges nära omgående.
Notera dock (även här) skillnaden i jämförelse med
DELPHI4Test2011:
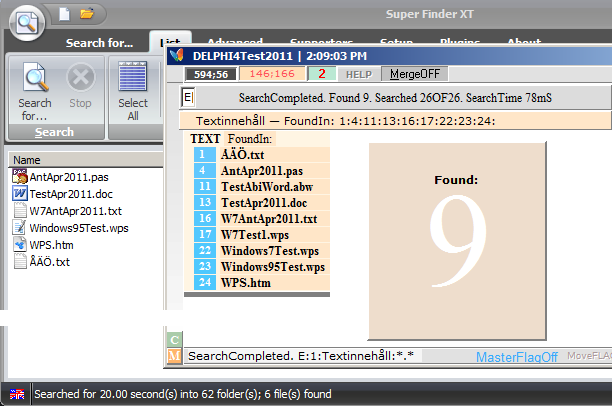
Super Finder XT med alla underkataloger på 20 sekunder;
DELPHI4Test2011 till
jämförelse, alla underkataloger (totalt 124 filer) på 0,811 sekunder;
Super Finder XT; Den aktuella katalogen på 0,17
sekunder;
DELPHI4Test2011 till
jämförelse (26 filer): 0,078 sekunder.
:
Antalet testfiler med testets exakta »Textinnehåll»: 13
varav
1 OpenOffice (ods-fil) med totalkrypterad textmassa (konv.
Komprimerade ZIP-arkiv)
1 Windows 7-htm-konverterad WORKS
9.0 (wps)-fil
med å som »å»
2 »UNICODE-transponerade» åäö-textfiler (AbiWORD-textomvandlade)
med (ännu, här) okänd uttolkning
; totalt 9 möjliga »rena» FindText-typer av »traditionellt
snitt»:
:
Super Finder XT hittar
6 av dessa på totalt 0,17 sekunder;
DELPHI4Test2011 hittar alla de
9 på totalt 0,078 sekunder.
Tar man med Super Finder XT:s option för UNICODE måste sökas
särskilt ges ytterligare två träffar av de totalt »klassiska» 9 möjliga, de
bägge W7-wps-filerna;
Super Finder XT klarar alltså (Maj2011) alla utom AbiWORD (se abw-formatet).
Notera att (i varje fall) Windows 7 (unikt) klarar
OpenOffice-typen (ods, odt) men i gengäld är urdålig på i stort sett allt
annat än ASSOCIERADE mängder med sökskräp.
Se Test i Windows 7.
(Vista [Även Windows
7] hittar 5 av de 13 men lägger
också till
filer som inte innefattas i söklokalen, vilket gör jämförelserna delvis
svåröverskådliga, samt sökresultaten jobbiga att arbeta med: det tar extra tid
att försöka reda ut VAD man har hittat..., samt att sökverktyget som sådant är
krävande med alla inställningar, indexeringsfunktionen som sådan. Se även Citat från PC FÖR ALLA).
Gratis separat OpenOffice-sökverktyg för Windows
VERKAR bjudas ut i mängd på olika webbsidor
men utan synbar praktisk funktion för Windowsdatorer
verkar inte finnas
SÄRSKILDA SÖKVERKTYG FÖR OPENOFFICE-FILER OCH
PDF-FILER
Det verktyget ÄR Windows sökverktyg
från Windows Vista och Windows 7
Gratis separat sökverktyg för PDF-filer finns redan
Summering
FindText i Vista fungerar inte
SUMMERING
Genomgången ovan visar att det tycks finns ett
nära 100% heltäckande sätt att textsöka i samtliga (nu 2011) förekommande text-
och ordbehandlingsprogram, utan extra kostnader med (garanterat) exakta sökträffar (och i Windowsfallet, först efter viss extra
arbete utan sökskräp: se exempel i Sök text i
OpenOffice-dokument); Se sammanställning i Textsökning på
filer.
Epilog
Se även »det allmänna omdömet»:
Windows 7RC search is a one-legged,
lobotomised, castrated toy compared to what it was in XP. Great for DVD and
photo collections, useless for anything else.
http://www.windows7news.com/2009/06/30/finding-files-faster-with-windows-7-search/#
2009
Sökmotorn i WORD
2000
textsökningen i
WORD 2000
I WORD 2000 finns en bekväm funktion som omvandlar SYMBOLTECKEN
direkt från det vanliga västerländska alfabetet:
Med bokstaven p markerad ger Ctrl+Shift+Q i WORD 2000
symboltecknet p (unicode pi, π).
Hur söker man på det i WORD 2000:s egen sökmotor [Ctrl+B],
alltså INOM själva ordbehandlingsdokumentet [*.doc], t.ex. med sökning på 2pr
[eller »symboltecknet p»]?
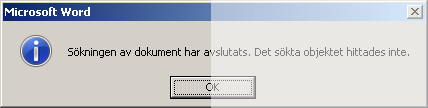
Går inte.
ASCII-kodningen skulle korrekt, som det kodas i
WORKS 4.0 ge 2pr. Men det klarar inte WORD 2000. Inte heller går det att få
någon sökträff med FilUtforskarens hjälp (Windows XP); Det finns ingen
sökrepresentation trots att det är relativt enkelt att ta med en sådan, just
för detta speciella fall;
En särskild doc-fil skapas nu med namnet SymboltecknetP.doc,
här i skrivande stund enbart innehållande testtexten symboltecknet p för
söktestet nedan:
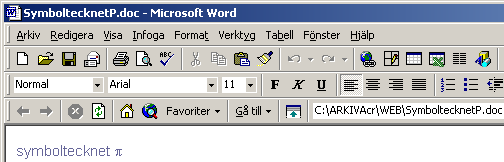
DELPHI4Test2011 är utformat för ändamålet;
En FindOption finns i DELPHI4Test2011 [Alt+D,
FindOption-texten blåfärgas] speciellt för *.doc-filer, den kan användas då
söksträngen misstänks innehålla inbäddade symboltecken (p för pi, S för summa,
r för rho, osv.) och som alltså inkluderar »den inbäddade WORD
2000-krypteringen» för symboltecken tillsammans med vanlig text:
Söktext
![]()
på plats
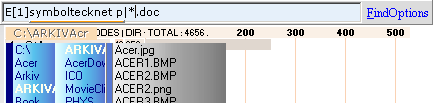
SökResultatet ser ut så här [här med DELPHI4Test2011 i Windows Vista
(8Apr2011), söklistan sammandragen med Alt+PilHöger för att visa endast
träffarna]:
med [FullSearch Ctrl+Shift+ENTER]
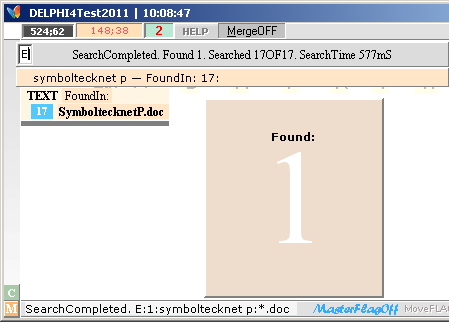
Perfekt sökfunktion (Jag visste väl att jag hade det nånstans ...).
En (1) träff. [Den markeras alltid med orange filnamnsremsa och
svart fetstil, se vidare från Uppstarten
via F6].
NumTan nummertangentbordet
Sifferbordet · Siffertangentbordet · NUMPAD ·
NumTan

Tangentbord [Microsofts Natural Keyboard] med
Nummer/Sifferbordet längst till höger, förstorat nedan:
TAB-tangenten längst till vänster
över CapsLock

Numpad-bordet

I den här framställningen kallas
tangentbordets särskilda siffertangenter för NUMPAD-tangenter [eller
»NumTan»-tangenter]. Beteckningen NUMPAD används internt i DELPHI(4) för att
ange de s.k. Virtual Key Codes som associeras med respektive tangent
[VK_NUMPAD0 börjar på kodnummer 96]. Sifferbordstangenterna används frekvent i
DELPHI4Test2011 för att verkställa olika funktioner.
DELPHI4Test2011
ämnesrubriker
innehåll
DELPHI4Test2011 bild, graf, text
DELPHI4Test2011.htm
huvuddokument HJÄLPDOKUMENT FÖR DELPHI4Test2011
Delphi4Test2002
2022: general download information
Intro 2022 updates
VersionNumber nc in D4T2022
Bildverktygen R I H V
· Rotera Invertera vändHorisontellt vändVertikalt
EnkelMultigrafikonen
singulära eller multipla grafer
referenser
Senast uppdaterade version: 2022-09-08.
*END.
Stavningskontrollerat 2011-06-08.
*
DELPHI4Test2011MANUAL ·
√
τ π ħ ε UNICODE ofta använda tecken i
matematiskt-tekniskt-naturvetenskapliga beskrivningar
σ
ρ ν ν π τ γ λ η ≠ √ ħ
ω → ∞ ≡
Ω
Φ Ψ Σ Π Ξ Λ Θ Δ
α
β γ δ ε λ θ κ π ρ τ φ
ϕ σ ω ϖ ∏ √ ∑ ∂ ∆ ∫
≤ ≈ ≥ ˂ ˃ ˂ ˃ ← ↑
→ ∞ ↓
ϑ
ζ ξ
Pilsymboler, direkt via tangentbordet: Alt+24 ↑; Alt+25
↓; Alt+26 →; Alt+27 ←; Alt+22 ▬
Alt+23
↨ även Alt+18 ↕; Alt+29 ↔
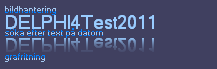
DELPHI4Test2011.htm
Senast uppdaterade version: 8 september
2022 | 16:27:44 | 2022-09-08. [GMT+1]Solar[GMT+2]Industry
Vidareutvecklat Från DELPHI 4 Test 2011
DELPHI4Test2011ref.htm#AnvändningSupportInstallation
T2014Reg HUVUDDELEN AV VERKTYGEN
MAN BEHÖVER FÖR AVANCERAD DATORANVÄNDNING I TEXT OCH BILD ¦ Jan2022
*