DELPHI4Test2014
BildBehandling ¦ Jan2022 — UNIVERSUMS HISTORIA | 2011V4 ¦ 2022I18 | a![]() production
| Senast uppdaterade version: 2022-08-20 YMD ¦ HumanRight
is a knowledge domain
production
| Senast uppdaterade version: 2022-08-20 YMD ¦ HumanRight
is a knowledge domain
content · webbSÖK äMNESORD på
denna sida Ctrl+F • SubjectINDEX • all files • helpStart
DISPOSITION
Mark | Vidareutvecklat
Från DELPHI 4 Test 2011
|
|
T2014BildBehandling — HUVUDDELEN AV VERKTYGEN MAN BEHÖVER
FÖR AVANCERAD DATORANVÄNDNING I TEXT OCH BILD
DISPOSITION | 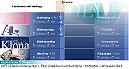 Teckenförklaringar: MusKLICKVänster |
Höger:
Teckenförklaringar: MusKLICKVänster |
Höger: ![]() |
|
![]() — RullaMushjulet FRÅN |
MOTDig:
— RullaMushjulet FRÅN |
MOTDig: ![]() |
|
![]()
Se särskilt i Kloningsexempel | LåsKlonKällan |
![]() — Datorarbetets i särklass mes ROLIGA och
BERIKANDE ritverktyg: Klonverktyget.
— Datorarbetets i särklass mes ROLIGA och
BERIKANDE ritverktyg: Klonverktyget.
|
Klona |
Tona Enkelt — M |NP| + — |
|
|
|
||
|
Avancerat Enter — Enklare Ctrl+Enter |
Tona Successivt — Ctrl+F Pilar Space |NP| + — |
PaintBrush — Windows
3.1 funktioner |
»PaintTekniken» —
Windows7: Hur man kan utnyttja redan befintliga SparaBildProgram [typ Paint] för spararutiner (och en del annat):
— Alt+F — visar lista med
senast öppnade (välj en fast typ JPEG eller PNG på fast arkivplats som
transferBild);
— Alt+F+E, öppnar
Bildmått: fortsätt: 1 Tab 1 Enter, börjar från bildmått 1;1 för intag av nytt;
— Ctrl+V tar ni ny bild
från Urklipp;
— Ctrl+S sparar;
— I Word 2000 (och
liknande):
— Alt+I+L, PilHö, PilNe,
Enter, (senast valda), Shift+PilUp, Enter — bilden intagen.
— MAKROS i Word 2000
fungerade en gång i tiden (man skulle kunna
förenkla ovanstående, delvis) — tills Microsoft satte stopp för den
verksamheten genom att favorisera senare officeversioner och deras hantering
generellt på Windowsdatorn:
— Försöker man skapa ett
tangentmakro i Word 2000 (numera), går det visserligen — så länge dokumentet är
öppet. Nästa gång man öppnar sitt Word 2000: borta. Finns inte.
— Samma med
Stavningskontroll: åtkomst nekas. Installation från programCDskivor nekas.
Microsoft: Varför inte kräva tillgång direkt till Kreditkortet också med en
gång: varför så blygsam? Microsoft kommunicerar inte med enskilda användare i
äldre program.
Kloning, Kloningsexempel | Avancerad Kloning |
Enklare Kloningsverktyg [separata Zoomfönster]
Kloningsverktyget med statuspanel
Statuspanelen
Klongsverktyget — vald INSTANS ZILSR visas med stor bokstav i mitten
— Visas först NedreHöger. Om det skymmer,
växla till NedreVänster med |NP| / .
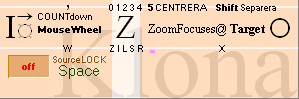
ZOOMNING — PageUpDnHomeEnd MusHjul Z — sker
ALLTID med MålMarkören i Focus:
— PANORERING — originalbildens förflyttning —
i given Zoom går inte här:
— För att välja alternativa ställen [utanför
aktuell ZoomVy]: Kör Home = Zoom1:
— välj ny position, återgå till samma Zoom i
den nya positionen med END. Zooma sedan fritt 1-19ggr.
— Den lilla ljusrosa rutan på panelen ovan anger
RELATIVA storleken hos zoomfönstret [minskat 100ggr]:
— Är originalbilden större, visas denna som en
större grå rektangel, typ
![]() :
:
— Här är zomfönstret maximerat som hela
bildskärmen [här en 23 tummare], med den grå rektangelytan som originalbilden
från en digitalkamera.
— Den stora bilden behandlas som FLYTBILD,
tangenter Ctrl+Pilar [NP 1 2 3 5 9 sätter steglängd i pixels 1 5
20 halvsida helsida].
[Kopiera mellanlagringsresultat av Kloningen
när som helst till Urklipp med vanliga Ctrl+C:
ta in med Ctrl+V i typ PAINT för att spara
valfritt/upprepat med vanliga Ctrl+S, där].
Börja här:
1. Enter — startar/avslutar
Kloningsverktyget:
— Vi möter först en sammansatt Källa|Mål-XNor
markör
![]()
Snedkrysset omges av här osynliga cirkulära Källa|Mål-markörer sammansatta
på XNnorCirklar; dessa tar för tillfället ut varandra och syns inte förrän vi
trycker på Shift = SEPARERA Källa|Mål (en gång räcker: ShiftNo2 låser sedan
separationen — eller låsningen sker automatiskt vid första MusVäNer =
StartaKloning, vilketsom).
— Det raka
centralkorset är den vanliga bildPeken i
T2014. Den kommer sedan att synas tillsammans med MÅL|LÄLLA markören beroende
på tilllval (Tangent X
växlar krysset mellan Mål-källa, panelen upplyser och vägleder vilket som är
vad).
2. Shift — fryser källmarkören så
att målmarkören kan flyttas: ShiftNo2 låser (|NP|5 återför).
![]()
Standardkonfiguration
från start: Kryss = Källa, öppen ring = Mål [Växla med tangent X].
— Låsta tillsammans [ShiftNo2 eller MusVäNer]
flyttar Källa|Mål samtidigt.
— Tryck på Shift låser Källkrysset och
frikopplar Målcirkeln fdör mobil position: Målcirkeln blir låst igen på
inställd separation med ShoiftNo2 eller automatysikt med nästa MusVäNer.
Separeringen Källa|Mål sker manuellt med
musrörelse tillsammans med piltangenterna
för exakt position;
—
Standardiställningarna gör att vi kan se klonresultat direkt med MusVä
nedtryckt och rörelse över skärmen, förutsatt någon figur finns på bildytan att
testa mot.
3. MusHöNer — Kloningen verkställs
med aktuella inställningar (vi kan obehindrat ta in STORA bilder från
digitalkameror, betydligt större än bildskärmen, men klonverktyget här arbetar
bara i skala från 1:1 och uppåt med max 19ggr förstoringar, se vidare BildInstruktioner):
— Startinställningarna är (statusraden nederst
ger separat info)
Radie [Size] Källa|MålCirklar 10 pixels (som ovan);
min=1, max=100
Lins [L] KlonKällans TonGräns 95 — min=1, max=100 = hela klonkällan till
Målcirkeln
Tonstyrka [I] KlonRepresentationen 10 — min=1, max=100 = 100% källa visas
Zoom [Z] Förstoring 1 — min=1, max=19
Random [R] Slumpmängd [%] 10 — min=1, max=100
![]()
Nedre statusinformationen från klonstart Enter
i T2014.
— Värdena kan ändras via tangenter
IMPACT Alt+
PIL HögerVänster
RANDOM Alt+
PIL UppNer
SIZE Ctrl+
PIL UppNer
LENZ Ctrl+
PIL HögerVänster
— Alternativt snabbare:
4. Justera klonparametrar
— Klonpanelen upplyser om tangenter för snabb
ändring av värdena:
— Tangenterna Z I
L S R — eller snabbare
sifferbordstangenterna |NumPad| 0 1 2 3 4
— väljer INSTANS för mushjulets stegning;
— |NP| , : Mushjulets rullning med stegning åt endera hållet kan
växlas med |NP|komma-tangenten;
—
Mushjulets stegning i DEKADER — steg om 10 — aktiveras med nedtryckt
|NP|+.
— |NP|*: Ändring av HELKLONING svarta markörer
![]() ——————————
——————————
— alla
källpixels kommer med — till SLUMPKLONING röda markörer
![]() ······························
······························
—
endast Random källpixels tas med — görs med tangent |NP|* (gångerTangenten).
— SPACE: Källåsning görs
med tangent SPACE — efterjustering med exakt ändrad position via
MusHöNer+Pilar:
—
Särskild indikering visar detta på Klonpanelen. Återgå till normal kloning med
SPACEno2.
—
Källåsningen är värdefull för att kunna överföra ett visst områdes SPECIFIKA
STRUKTUR till godtyckliga ställen.
Se särskilt AVANCERAT
KLONINGSEXEMPEL.
AK, Avancerad Kloning — Exempel
Kloning —
för manuellt avancerad datorstödd
ritning
KlonPanelen
— längst
ner till höger i programfönstret — om den skymmer, flytta till andra sidan med
|NP| division.
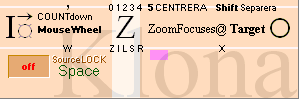
Kloningsexempel — ytterst trevlig och
berikande arbetsuppgift EFTERSOM MAN VET ATT RESULTATET ALLTID BLIR BRA med
tålmodigt klonande:
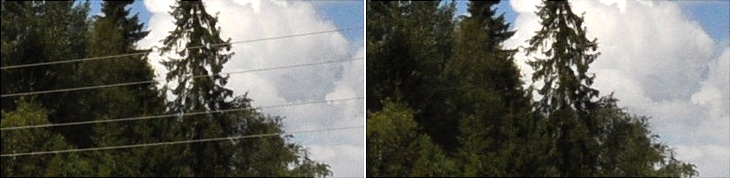
Foto:
21Jul2014 E14 Bild86 · NikonD90 — Vänster original, höger efter
ca 1 timmes kloningsarbete [av en person som har viss
tidigare erfarenhet — men inlärningstiden är av typen snabb].
Källa [med kryss]-Mål [utan kryss]-Markörer
visas ![]() , här i
startstorlek med Radie=20pixels; krysset växlar till motsvarande med tangent X
[växla KällaMål].
, här i
startstorlek med Radie=20pixels; krysset växlar till motsvarande med tangent X
[växla KällaMål].
— Röda markörer indikerar RandomLäge. Se Klonexempel.
— Piltangerna kan användas för att få exakt placering:
Shift nummer ett frikopplar MålMarkören från Källmarkören och medger
MålMarkörens exakta positionsinställning via piltangenterna — notera att den
ordinarie skärmmarkören [vanlig pil eller ordinära T2014-krysset] alltid visas
i centrum av aktuell flytmarkör [vanligen målmarkören], här inte utritad. Lås
med Shift nummer två.
— Markörerna blir röda när Random väljs [|NP| multiply] — procentuella antalet R källpixlar tas
slumpartat från källan och läggs över målet med aktuella övriga inställningar:
idealiskt för strukturtyper av ovan visade klonexempel [suveräna resultat].
![]()
Den
ljusvioletta rutan på displaypanelen varierar med aktuella bildfönstrets storlek —
här motsvarande hela bildytan hos en 23 tums bildskärm.
— Om källbilden är större visas motsvarande
relativa storlek hos källbilden, exemplet nedan med helskärm och kopia från
Urklipp från Windows Paint från kamerans originalfotografi [mellanstorlek],
![]()
— För att spara bearbetade partier i den stora
originalbilden, avslutas kloningen emellanåt med Enter: bilden kopieras till
Urklipp med Ctrl+C och tas in till Paint med Ctrl+V, därefter justeras
bildområdet i T2014 med flytbild [Ctrl+Pilar] till önskat nytt område, sedan
Enter igen och fortsatt kloningsarbete, osv. Max arbetsyta [i skala 1:1] blir
alltså i vilket fall hela bildskärmen [ljusvioletta].
— Arbetsområdet följer
alltid den flytande markörens fokus — den markör som Shift-tangenten Löser och
Låser för att få alternativa Källa-Målfokus. Växla Källa-Mål med tangent X.
Tydlig indikering visar.
— Startvärdet är alltid MålMarkören som
FlytMarkör — man låser Källan först [Shift nummer ett], och ställer sedan in
Målet [Shift nummer två].
— Nya partier fokuseras enklast med
»HomeEnd-Metoden»: Home går till skala 1:1; man placerar SkärmPeken på önskat
Fokus, trycker END; bilden justeras då automatiskt [till senast valda
ZoomVärde] medFlytMarkören centrerad i den valda FokusPunkten och bevarad EXAKT
i originabildens bildpixel: alternativa zoomningar bibehåller alltid exakt
samma fokuserade position.
— OM man händelsevis »tappar bort
KällMarkören» — vilket aldrig är fallet i skala 1:1 — finns alltid
CENTRERA-funktionen med |NP| 5; separera sedan åter med Shift-tangenten [och
lås positionerna igen med Shift igen].
Klona CloneZ,
avancerat — kan arbeta på kamerabilder
— Importera bildoriginalet till T2014 från typ
Windows Paint med Ctrl+V, exportera sedan tillbaka från T2014 med Ctrl+C efter
ändring, återspara via Paint;
T2014
är helt rent från ÖppnaSparaFunktioner, endast arbetsverktygen finns här
för Import och Export.
Tangentkommandon
Enter — Börja|Avsluta
avancerat Kloningsverktyg.
— Avslutning återställer
ALLTID bilden i skala 1:1 — och återkommer ALLTID till senast valda lägen och
tillstånd med Enter igen. Dock sparas inte senaste inställningarna vid
programavslutning.
W eller |NP|decimalkomma, ändrar räkningsriktningen hos mushjulet ![]() |
|
![]() COUNTdown eller countUP;
startläge är COUNTdown för
COUNTdown eller countUP;
startläge är COUNTdown för ![]() .
.
— Indikeringen ändras
respektive ![]() ;
;
Parameter som
kopplar mushjulet — ett snäpp motsvarar ett steg — vald parameter visas med stor bokstav i
displaypanelen mellan 01234 och ZILSR, värden separat längst ner:
— DEKADSTEGNING: Håll NumPadPlus nere.
![]()
Z eller |NP|0, Zoom [max 19ggr];
I eller |NP|1, Impact 1-100 — källområdets
intoningsstyrka över målområdet;
L eller |NP|2, Lenz 1-100 — [eg. »ClonePower»]
uttoningscirkelns storlek relativt markörradien (S) i målområdet;
S eller |NP|3, Size 1-100 — Markörcirklarnas radie
i pixels;
R eller |NP|4, Random 1-100 — KällSlumpOmråde
(1-100%) i läge »ta ut R källpixlar slumpvis»
— aktiveras|avaktiveras med |NP|* och indikeras med rött ![]() även för markörcirklarna;
även för markörcirklarna;
X — växla Källa|Mål — indikeras
![]()
Klona Clone,
enkelt — arbetar endast på aktuellt bildfönster med separata
KällaMålZoomPaneler
Tona M,
allmänt med flytbild
Ctrl+F, successivt — för övergång mellan två
separat bilder
Rita Direkt
![]() svart med
linjebredd 1 pixel
svart med
linjebredd 1 pixel
»PaintBrush»
|NP|+, motsvarande ZoomadRitning som i Paintbrush Windows 3.1 — med
något mera avancerat
CommanderDoit — Avancerat med Linjer Cirklar
Rektanglar — avancerad polygonritning bl.a. lämpad för elektronisk kretsritning
LockCloneSource, LåsKlonKällan
Låsa klonkällan — ytterst kraftfull
klonverktygsfunktion [‡]
KlonPanelen utan KällLåsning — normal Kloning:
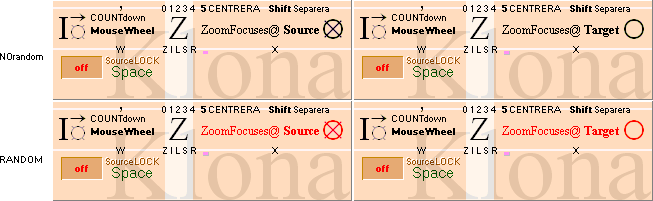
KPKL, KlonPanelen med KällÅsning
KlonPanelen med KällLåsning — speciell Kloning
med låst källområde, exemplifierat:
— KlonResultatet till
höger nedan enbart via Piltangenter och MusVä nedtryckt:
— Förs MålMarkören
upprepat över samma område, ackumuleras källpixlarna med förstärkt verkan.
— Skillnaden mellan
12(svartZoom&Markör) och 34(rödZoom&Markör) är att 34 utförs med Random
[Tangent |NP|*] medan 12 utförs tonad med samtliga källpixlar inkluderade.
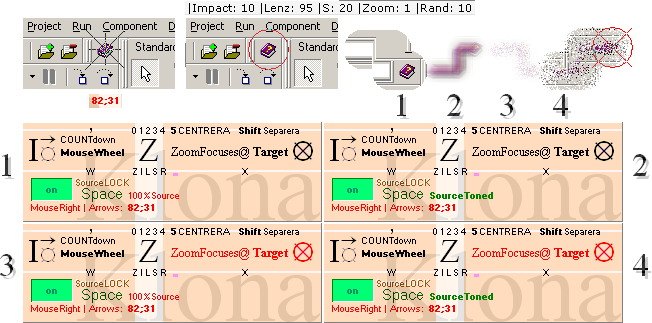
Se utförligt för ovan i KlonKällLåsningen.
KlonkällåsningEx, indikeringar, KlonPanelen
Exempel — vad KlonKällLåsningen går ut på:
överföring
I
GODTYCKLIG RIKTNING av redan naturligt
strukturerade konturdetaljer

I ovanstående Klonexempel finns flera partier i 5:an som behöver överföras
TILL EN ANNAN FORMUTSTRÄCKNING för att få fram »den motsvarande naturliga»
(nästan färdiga ovan vä.) 6:an.
För
att realisera den detaljen behöver vi kunna LÅSA klonkällan vid eller på ett
bestämt fast Målområde (motsvarande partier i 6:an)

POÄNGEN MÅSTE DESSUTOM vara den att
överföringen INTE får vara EXAKT, utan av typen RANDOM — slumpartad — så, att
den rent statistiska ALLMÄNNA KONTURSTRUKTUREN — och inget annat ovidkommande
skräp — fås ut från källområdet (källkrysset förstorat ovan höger).
Tangent
|NP|* aktiverar|avaktiverar Randomfunktionen —
Random kan dessutom justeras 1-100% inom
klonmarkörcirkelns storlek: Tangent R eller |NP| 4 väljer, MusHjulet stegar, värde visas längst ner vä.
— Den detaljen ombesörjs av att aktivera
Random-funktionen, tangent |NP|*:
RandomAktiv indikeras generellt med röda
KällaMål-markörer, samt rött i KlonPanelen (TargetRing eller SourceRingKryss),
![]()
RandomExemplet nedan — ordinär kloning med
Impact=30% — ger en orientering hur Randomöverföring ser ut:
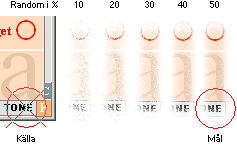
RandomKloningen ovan har utförts med
piltangenterna och VäMu nedtryckt:
— KällMarkören först överst vid ringen i
källområdet, MålMarkören placerad till höger, sedan MusVä som startar
kloningen, och sedan ritning neråt med PilNer, inga mellantryckningar.
—
Randomvärdet från start är inställt på 10 — notera att STYRKAN i målområdet
från klonkällan VÄXER MED TIDEN MAN FÖR MÅLMARKÖREN ÖVER MÅLOMRÅDET.
Så fungerar också LåsKlonKällan, men med
följande skillnad, samma klonkälla som ovan:
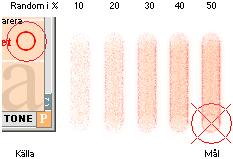
— Klonkällan ligger nu LÅST — tangent SPACE,
vidare nedan. Källans R% bildpixels utväljs slumpmässigt till målområdet —
samma positioner, men hela tiden varierande OnOff.
— Och sedan på samma FORMSTRUKTUR med
godtyckliga målrörelser:

— Genom att vi kan Zooma (upp till 19ggr:
PageUpDn, HomeEnd, Tanget Z eller|NP|0 tillsammans med MusHjulet) kan alla
normalt hackiga musrörelser HELT elimineras och justeras bort, och vi kan få
exceptionellt jämna konturlinjer i slutänden.
— Källområdets struktur inom källmarkören
avbildas för sin del, som i exemplen ovan, ALLTID ”statistiskt korrekt” i
målområdet.
KlonKällLåsningen, indikeringar
LåsKlonKällan ändrar MålMarkör från normala
enbart ring till kombinerad KryssRing, samt uppvisar då TVÅ olika visningssätt
— Tangent X växlar mellan dessa, och KlonPanelen indikerar som visas utförligt
i KPKL:
1. Dels finns ett visningssätt med 100%Source
— med enbart 100%Impact och 100%Lenz — men med variabelt Random:
![]()
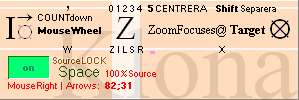
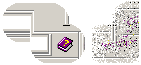
2.
Dels finns visningssättet som det närmast ovan
visade — KlonToning med variabla Impact, Lenz och Random:
![]()
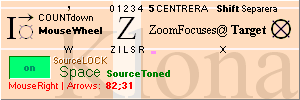
![]()
— Tangent SPACE växlar
mellan Normal | KlonKällLåsning med respektive KlonPanelindikering
![]()
MouseRight | Arrows
(KällLåsningens koordinater) kan precisionsjusteras med MusHö och
piltangenterna.
Hur KlonKällLåsningen aktiveras
1. Börja (företrädesvis, om inte redan
centrerat) med Tangent |NP|5: MålKällaMarkörer förs ihop;
2. Välj ut KällLåsningsområdet — använd
piltangenterna för exakt position;
3. Tryck SPACE — är MålKällaMarkörerna skilda
före, förs de ihop i vilket fall med Space KlonLåsningPÅ;
4. Inställningarna från programstart väljer
ALLTID sättet i (2) ovan med noRandom (LCS):
— KällaMålMarkörerna är
svarta. Annars röda om Random är i läge PÅ [Tangent |NP|*];
5. Nu är hela bildytan disponibel för
MålMarkören; Målmarkören kan nu överföra LåstaKällpixels i godtyckliga
Zoomningar och förflyttningar: Zoomningar följer ALLTID målmarkören, nu
markerad som kombinerat RingKryss (målmarkören visar normalt endast en ring med
skärmpeken i mitten [vanlig pil eller i T2014, speciell kryssmarkör]).
— OBSERVERA att den låsta källmarkören (enkel
fast ring) bibehåller sin position i originalbildens skala 1:1; Vi ka se att
den följer med i zoomningarna (om inte utanför zoomytan) som en »separat
skräpmarkör»: testa att rita över denna: den är helt transparent och varken
påverkas eller ger någon påverkan som sådan i bildytan.
— Avsluta Lås Källa med SPACE.
— Avsluta kloningen med Enter — programmet
återgår då till normalt flytbildsläge för ev. kopieringar med vidare.
— Ända fram till programavslutning återtar Kloningen
senast gjorda/använda inställningar för varje nytt EnterPÅ.
Kloningsexempel — Klonkällåsning
Kloningsexempel — avancerat


Teckensnittet DejaVu
Serif stämmer ungefärligt med 5:an på vår svenska femkrona.
— Efter viss
plangeometrisk bearbetning (6:ans optimala inpassning med 5:an) har
teckensnittets 6:a lagts in tonat över femman.
— Därefter har olika
partier källklonats från 5:an, över på sexan, samt med vidare hoftningar och
justeringar i efterhand (allt efter erfarenhet och kunnande).
— Resultatet visar
(nästan färdigt) en SexKrona — och jag vet ingen bilduppgift som INTE går att
fixa med Klonverktyget, förutsatt TID.
Exemplet ovan tillhör typen »tar längre
tid» — med garanterad behållning.
Kloningsexempel nedan — av enklare typ:
— Eliminering av typen
(enstaka) stolpar görs snabbt och effektivt med klonverktyget:
— Sätt KlonKällan så nära
borttagningspixlarna som möjligt (minst I=50 för att få bort mörka pixels mot
ljus bakgrund), och arbeta successivt (neråt).
Foto: 20Jul2014 E13 Bild 39 NikonD90 — Originalet höger — efter kloning resultatet nedan vänster:
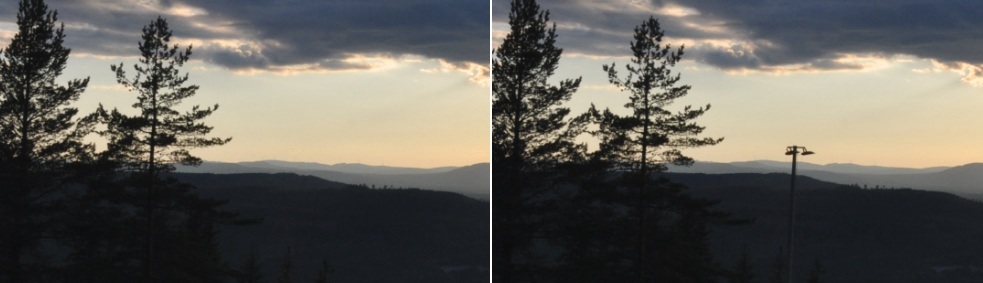
— Stolpar, ledningar och
andra oönskade inslag av mindre utsträckning är goda övningsexempel för att öva
upp kloningstekniken. I detta exempel blir det svårt att i vänstra
kloningsresultatet hitta ett minsta möjliga spår efter högra bildoriginalet.
— Totalintrycket i
efterhand är slående: Ren Orörd Natur. Stillhet. Fasthet. Mjukhet. KlonKällan
garantrerar äkta vara.
Man kan, i princip — så
rikt representerad som den delen är i nutidens bygder — »återställa
kalhyggeskonturer». Dvs. de fula enstaka träd som vandalherrarna brukar låta
står kvar på en del bergkammar sedan Modern SkogsVård sagt sitt. Med typen »enklast
möjliga kloning» förpassas dessa fornminnen för evigt till mörkrets gömmor.
— Exempel:

Kloningen
KAN åstadkomma en del helande underverk på relativt kort arbetstid.
— Bilderna ovan förminskade 50% [och
konturförstärkta för att framhäva detaljerna] efter kloningen [27Aug2014 E18 Bild79].
— Kalhyggeskonturer tecknar FÖRSKRÄCKLIGA
naturbilder. Rena naturmodern. Högerbilden ovan ger korrekt anvisning hur man
SKULLE kunna uppleva motsvarande naturvy:
— Avsaknad av ALLT AVVERKANDE VÅLD. Noll
avverkningshistoria = LUGN OCH RO ÅTERSTÄLLD. Det du. Sågarn.
— NATURLIGA ALTERNATIV
till »fula inslag» — från »skräplandskap» till njutbar utsikt:
— Kloningsexemplet nedan
med utsikt från Björkberget (Siljansnäs).
— VART tog Naturen vägen?

Övre bilden — naturen —
efter kloning av originalet nedan.
— Arbetstid (för erfaren
person) ca 15-30 min.
Foto: 13Sep2012 E29 Bild 98 NikonD90

Rita, Se utförligt i CommanderDoit
Ctrl+Shift+C
eller snabbtangenter direkt när man är bekant NUMPAD 1 2 3 decimalkomma 4 5 6 med resp.
Linje
Penna PennaPunkt PennaLasso Cirkel Ellips Kvadrat
CIRKELN har underavdelningar KJF resp. Koncentriska#, KoncentriskaFylld# Solfjäder#
med #=intervall — fyller bildhöjden med en kvarts cirkel.
PennaLASSO
har
verkställande X C D E R resp. KlippUtTillUrklipp, KopieraTillUrklipp, Duplicera, TaBort[Erase], FlyttaUt[Remove]:
— NOTERA: Aktivera SkipWhite med tangent W för att ta
bort den vita omgivande urklippsrektangeln vid DR [och Ctrl+V] om flytlägeCopy [C].
öppnar CommanderDoit med statuspanel
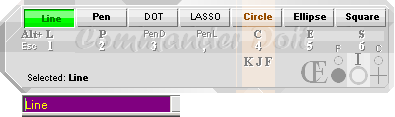
Stäng/avsluta med ESCAPE eller starten Ctrl+Shift+C.
CirkelEllips [CE] har tillvalen
tangentDirekt F C resp. ritaFYLLD och ritaMedXYkryss. Grön indikator visar
valt.
Se vidare utförligt i Commander Doit.
Det ter sig (f.ö.) SOM om datormarknadens
Jättar delat upp världsmarknaden mellan sig i olika delar:
— Man tar bort och eliminerar så många
ELEMENTÄRA verktyg som möjligt
— för att datoranvändare istället ska KÖPA
dessa, särskilt och separat för DYRA pengar (i program med tvivelaktiga
funktioner man aldrig får se FÖRST, innan dödsstöten infinner sig vid programstart);
— sänk standarden med 500 procent;
— lägg på 300% i säljpris.
EFTERFRÅGAN ÄR JU ENORM.
— Säg 2014 något GRATIS
bild/ritbehandlingsverktyg som är värdigt en seriös datoranvändare.
— Det sista jag såg var ett
FotoVisningsProgram i Windows Vista som hade en fin »enkel» FärgRedigerare.
Men
min Vistadator gav nyligen upp andan efter 7 år, och det verktyget är numera
borta med vinden.
I
Windows 7 finns till jämförelse i stort sett bara Paint. Och dess
fotoredigeringskapacitet är i princip ett direkt hånskratt. Noll. Intet.
Jämförande Exempel —
Webbens FotoRedigerare — SHARPENING-verktyget KAN vara en katastrof
Programmet Paint.NET,
http://www.getpaint.net/doc/latest/
bilden höger nedan efter
lätt (10steg) Contrast och lätt (5steg) Sharpening
Foto: 20Aug2013 E25
Bild38 · NikonD90 — Mitten originalet, vänster Sharpening med DELPHI4, höger Sharpening
med Paint.NET

ger (i jämförelse med DELPHI4-T2014)
ett kvalitetsexempel på webbutbudet i kategorin gratisprogram (Sharpening):
— Effekten (bilden höger, syns tydligare med högre värden) är snarare en
svarthetsökning än en regelrätt KonturSkärpning.
Man ser tydligt i Paint.NET hur diffusheten snarare ÖKAR (med högre värden) än
avtar.
— Vänstra bilden, samt
större del nedan (efter 10% Contrast och en nivå Gray2Sharpening) motsvarar det vi HELST
vill se: diffusheten har reducerats betydligt. Klarheten, skärpan och
detaljrikedomen framträder märkbart tydligt. Bilden nedan hela avsnittet av
vänstra delen ovan:

Det är så här vi vill ha det. Klart. Skarpt. Mycket nära det
visuella intrycket — i de allra flesta partier.
I varje fall ser jag det
så: Nästan
snudd på den verkliga visuella delen
(proffsprogrammering ger ännu bättre).
— Paint.NET är generellt
ett väldigt AMBITIÖST (och snyggt utformat) gratis »fotoredigeringsprogram».
— Paint.NET innehåller
också ett KLON-verktyg — tyvärr bara
med 100% överföring (av typen »stämpel») — ingen toningsmekanism ingår.
— Ytterligare ett elände finns (från 2013-14)
om man försöker testa »gratisversioner från webben» och som visat sig alltmer —
modern världsDatorutveckling:
— SEDAN man tankat ner någon version för PROV,
har ens hela skrivbord förvandlats till en ockuperad HackerSkrapa med blinkande
Neonreklam och gud vet allt: det tar runt tio minuter innan ens webbläsaare
kommit Ur.
— Bevare oss väl. Ryck omedelbart ur pluggen.
Såga kabeln.
— Inte med mer än webbkällan visar GARANTI för
att INGET SKRÄP medföljer, kan man testa utan risk att bli KAPAD numera.
Trevligt ställe. Verkligen fantastiskt kul.
Här
får du garanterat LUGN OCH RO.
Rita, Beskrivning
PAINTBRUSH från Windows 3.1 har (här) utgjort
förebilden: ett grymt användbart ENKELT rit- och bildbehandlingsprogram (från
början av 1990-talet) på helt elemenär nivå — MED fungerande piltangenter,
t.o.m. accelererande markörer när man trycker ner en piltangent. Den delen har
bildat grundvalen för Delphi4Test-programmen: piltangenterna bildar hela
programvarans HJÄRTA.
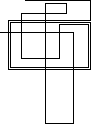
— Sekundsnabba
linjeritningar. MusHögerNer. Pilar — som accelererar riten ju längre tangenten
hålls nere:
— Retarderar automatiskt vid
fönsterkanten.
— Perfekt för ritning av
elektroniska kretsscheman. Grymt snabb respons.
— Ända FÄRG mitt i riten?
No Problemo.
— Ändra Linjestorlek mitt
i riten? No Problemo.
— Snabba Polygoner? No
Problemo.
— Starta T2014 (Ta bort ProgramPanelen med någon
tangent). Tryck ner MusHö;
— T2014 ritar ALLTID en enkellinje med 1
pixels tjocklek med MusHö — MED marköracceleration om man håller nere
piltangenten. Därmed slipper man ifrån (den urtöntiga träaktiga, grymt
långsamma och arbetskrävande, tröttande, direkt erotikdödande)
»Klicka-Dra-Klicka» som annars måste användas med samma resultat i t.ex. Paint
Windows 7.
— Att få ihop ovanstående femsekundersRit i
Paint i bildskala 1:1 är i princip OMÖJLIGT:
1. MAN MÅSTE KLICKA AV EN LINJEMARKERING FÖR
VARJE LINJE, OCH
2. INTE SÄTTA MARKÖREN FÖR NÄRA, EEJ, DÅ FÅR
MAN INTE FORTSÄTTA, MÅSTE BILDA DISTANS FÖRST, SEDAN OK ATT KLICKA AV. AA. NU
FÅR DU RITA NÄSTA. Osv..
— Det är i princip OMÖJLIGT att ALLS rita en
sammanhängande linjefigur som ovan i Paint Windows 7 eftersom det inte finns
någon exakt pixelpositioneringsfunktion.
Testa gärna själv — om du ens ids försöka rita TVÅ sammanhängande som en
Rät Vinkel. Än mindre ovanstående supersnabba.
Line#
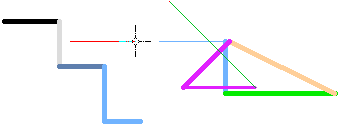
1. Ctrl+Shift+C, startar CommanderDoit;
2. Alt+L, ”LIne” visas; mata in
aktuell linjegrovlek # i pixels om annan än 1:
— Ändra
linjetjockleksvärdet när som helst under ritningen genom att mata in alternativa
värden (via siffertangentbordet), displayen sköter resten automatiskt;
3. Enter påbörjar|avslutar en
linjesession (tidsperiod med ritning av flera sammanhängande linjer);
4. Piltangenterna (och|eller manuell
musrörelse) flyttar markören: en Xnor-markerad (röd) indikeringslinje visar
orienteringen i kommande linje;
![]()
5. Shift ritar ut|verkställer
aktuellt linjeavsnitt med aktuellt vald linjefärg;
6. Linjefärg väljs — före nästa
linjeavsnitt med efterföljande Shift, eller efter ett påbörjat linjeavsnitt med
verkställande Shift, vilketsom — med
a. INSERT 2ggr
![]()
— Vald linjefärg
indikeras nedreVä med förgrundsfärgindikatorn (här röd):
— Vid första Insert visas
den färgen RÖD p.g.a. XNor-linjens indikeringsfärg. Indikeringen visar sedan
aktuellt vald färg vid Insertno2.
— En enklare separat
RGB-palett finns alltid tillgänglig med tangent F4 som flytbild (tangenter
Ctrl+Pilar) och som markören kan flyttas till för direkta färgval (INSERT
[eller i vissa fall tangent förgruNdsfärg]).
— En mellanliggande markörflyttning görs för
färgval: aktuell färg under markören gäller vid INSERTno2: InsertNo2 ger
automatiskt återhopp till uthoppet vid INSERT1 — eller
b. INSERTno1, |NP|+, INSERTno2 för att aktivera vald
färg under markören (om den väljs generellt från ett godtyckligt ställe på
bildskärmsytan — vald färg visas i linjeetiketten [ovan] först med InsertNo2
[eller ytterligare]), |NP|+no2 avslutar
ZoomRutan|Paletten och ger automatiskt återhopp till utgångspositionen vid
Insert1, eller med smärre modifikation,
|NP|+: ZoomRitningsrutan
visas tillsammans med separat färgpalett (PaintBrush) med tillgång till hela
bildskärmen för val av önskad färg under markören, samt via Enter tillgång till separat färgredigering för exakt färgval:
— Flytta markören till
önskad position, tryck insert (separat ordinär rution som explicit inte kopplar
till Line-läget) för att se den aktuella
färgen under markören i den separata förgrundsfärgrutan på färgpalettenremsam,
samt (separat) Enter för att redigera|välja (eller ånga, Esc) den färgen, eller
använd piltangenterna för att välja färg från den begränsade paletten, se
särskild beskrivning i FärgAnalys —
c. INSERTno1, |NP|+, piltangenter med (initiellt, resten sköts automatiskt)
markören över palettrektangeln (eller NumpadSiffror 1-9, tangenter A-E,
Ctrl-tangenten för radval eller manuell musflytt) för att aktivera förvald färg
under markören, och ett avslutande |NP|+no2 för automatiskt återhopp
till utgångspositionen vid Insert1 med aktuellt vald färg på den vägen;
7. Shift verkställer utritningen
av linjen med aktuellt vald färg.
8. Enter avslutar en
LinjeSession.
Bekvämligheten i tangentvalen för Line# går ut
på:
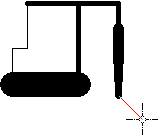
största möjliga enkelhet för snabbast möjliga
resultat = noll långa musrörelseavsnitt
MED DINA ARMAR. Händer och armar stilla — ändra dem så LITET som möjligt =
använd tangentbordet OPTIMALT. Tröttande musrörelseexekvering existerar inte.
— Eftersom markörens flyttning via
piltangenterna här i T2014 är av typen ACCELERERAD — snabbare ju längre tid
tangenten hålls nedtryckt — sker alla markörflyttar via piltangenterna ALLTID
med 1. maximal snabbhet och 2. exakt pixelprecision.
— Bilden ovan exemplifierar:
— Vänster hand med ett finger på
tangentbordets ShiftVä;
— Höger hand med fingrarna på piltangenterna —
med snabb åtkomst till sifferbordets tangenter för snabb ändring av linjetjocklek:
— Vänsterhandens Shift ritar linjen, högerhandens Piltangenter
bestämmer positioner och storlek.
Jämför Paint Windows 7:
— Att ens FÖRSÖKA utföra samma ritning i typ
Paint Windows 7 är en ren mardröm: linjetjockleksval kan göras med Ctrl+
|NP|+—, men ingen indikering finns på något värde, det får man komma ihåg själv
i antal snäpp, plågsamt långsamt eftersom markören inte kan justeras med
piltangenter och därmed onödigt besvärligt och därmed direkt tröttande i
längden, samt tidsödande tillsammans med upprepade långa musrörelser (över
långa bildskärmsavsnitt beroende på) för att klicka och dra reglage med
färgval. Rena arbetsmordet.
— Det är just avsaknaden av piltangenternas
positionerande funktion som mer eller mindre direkt sänker typen Paint till
avdelningen »outhärdligt primitivt». Notera speciellt att SEDAN en linje ritats
måste markören flyttas »en viss distans» bort ifrån den nu markerade linjen,
för att markeringen ska kunna klickas av, och nästa linje kunna ritas: att får
någon motsvarande precision med följden av linjer som slutar och börjar i samma
pixelpunkter som i exemplet ovan är i Paint i princip omöjligt. Notera närmaste
alternativet i POLYGONVERKTYGET i Paint: Olika linjeavsnitt KAN klickas fram,
men ingen mellanliggande indikering finns för vägledning om linjens lutning
(45°, inga hack, eller Tan0,5 eller Tan2-linjer ![]() ),
därmed »ritning i blindo», samt slutklämmen i Paint då Polygonritningen
avslutas: sammanbindning med första punkten. DET ville vi inte. Det blir
(ytterst) omständligt i Paint att försöka komma ikring den avslutande detaljen
— speciellt om flera linje|polygonpaket ska ritas: enkla elektroniska
kretsscheman, typ. Helt omöjligt i Paint.
),
därmed »ritning i blindo», samt slutklämmen i Paint då Polygonritningen
avslutas: sammanbindning med första punkten. DET ville vi inte. Det blir
(ytterst) omständligt i Paint att försöka komma ikring den avslutande detaljen
— speciellt om flera linje|polygonpaket ska ritas: enkla elektroniska
kretsscheman, typ. Helt omöjligt i Paint.
Pen#
1. Ctrl+Shift+C, startar CommanderDoit;
2. Alt+P, ”Pen” visas; mata in
aktuell linjegrovlek # i pixels om annan än 1:
— Ändra
linjetjockleksvärdet när som helst under ritningen genom att mata in alternativa
värden (via siffertangentbordet), displayen sköter resten automatiskt;
3. MusHö påbörjar|avslutar en
linjeritning — linjär med piltangenter, fritt med handstyrd musrörelse:
— Linjerna ritas sammanhängande (LineTo)
mellan referenspunkterna, oberoende av snabbheten i ändringen hos markörens
position.
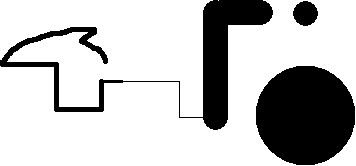
Pen-verktyget utför samma som Line-verktyget,
men med enbart vertikala|horisontella — eller friritande — linjer.
Cirklar med direkt färgfyllning:
— Genom att välja #=linjetjockleksvärde (+2)
kan fyllda cirklar med bestämd diameter ritas direkt genom att en (1) snabb
tangentnedtryckning görs på någon av piltangenterna — med MusHö nedtryckt.
Färgvalet
fungerar
(liknande) som för Line-verktyget:
Antingen
1. INSERTno1 — positionen lagras,
flytta markören inom programmets bildfönster (F4 tar när som helst fram en
enklare RGB-palett), välj färg under markören med ett INSERTno2: markören återgår automatiskt till uthoppsstället med vald
färg, den gäller från och med efterföljande rit.
Eller
2. |NP|+no1 direkt spar
uthoppspositionen och öppnar ZoomPluspanelen med palett och tillgång till HELA bildskärmsytan,
oberoende av programfönster; tryck INSERT separat för färgen under
markören, eller använd piltangenterna (eller sifferbordet, se
beskrivningen i FärgAnalys) med markören initiellt i palettrektangeln
(och Ctrl för att välja rad, Enter för att redigera exakt färg), |NP|+no2 sätter tillbaka markören vid uthoppsstället med vald färg.
PenD
PenDOT:
![]()
HögerMusknapp, endast en rittjocklek = 1
pixel. Ritar bara punkter (efter bestämda tidsintervall beroende på datorns
kapacitet).
— Håll nere HöMu, flytta musen manuellt eller
med piltangenter.
— Snabba rörelser ger långa punktavstånd.
Färgvalet med enkelt INSERT
(startvärde svart):
— F4 ger när som helst
tillgång till en separat enklare RGB palett (flytbild, Ctrl+Pilar); flytta
markören till önskad färg, tryck INSERT. Därefter gäller ritningen med den
valda färgen.
Motsvarande ritning med hela linjer mellan
punkterna med rittjocklek = 1 pixel finns alltid tillgänglig med HögerMusknapp
på bildytan i T2014.
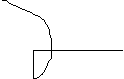
— Färgval:
![]()
— Vald linjefärg
indikeras nedreVä med förgrundsfärgindikatorn (här röd):
Tangent
N
(förgruNd) med markören över önskad färg inom programfönstrets bildyta.
— Vald färg samma indikering som ovan.
PenLasso
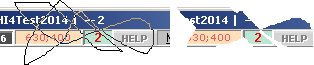
1. |NP|komma, öppnar CommanderDoit med
PenL inskrivet;
2. MusHö ritar markeringsområde som
frihandslinje:
— När musknappen släpps upp förbinds första
och sista positionen med en linje som garanterar att MINST ett inneslutet
område finns.
— Alla ytor som är omslutna av Lassolinjen
blir sedan objekt för
X C D E R, resp.
X|0 KlippUt till Urklipp (X) [åter med Ctrl+V],

C|1 Kopiera till Urklipp (C) [åter med Ctrl+V],

D|2 Duplicera direkt från bildytan som en flyttbar kopia (D),

E|3 radera, Erase (E) och
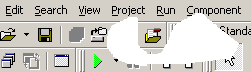
R|4 FlyttaUt, Remove (R): samma som D men originalet raderat.

— Så snart motsvarande tangent |X|C|D|E|R|
trycks ner verkställs respektive.
— Flytbilden (D, R) flyttas sedan som vanligt
med Ctrl+Pilar
[Ctrl+|NP|1 2 3 5 9 sätter steglängden 1 5 20
halvsida helsida pixels].
— Notera att med flytbildsläget C (Copy) och
SkipWhite (Tangent W) inte aktiverat visas den omgivande uttagsrektangeln kring
uttagsobjektet som VIT i ovanstående. Tryck W (då) för att få endast
figurdelen. Se utförligt i FlytBild.
Ångra|Radera|TaOm rit före verkställ med ESC
eller Ctrl.
|NP|
0 1 2 3 4 alternativt till tangenterna X C D E R.
Jämför ordningen generellt (standard) med
Ctrl+ |X|C|V|:
— Sedan man gjort en markering, trycker man
Ctrl+Tangent.
— I fallet PenLasso trycker man också bara på
max två tangenter; 1. |NP|komma och sedan Tangent
(XCDER).
— CommanderDoitSkrivBoxen försvinner
automatiskt med Tangent. Dvs., man måste i vilket fall alltid
aktivera|verkställa FriLinjeUttaget med minst TVÅ tangenttryckningar.
FONTER till 2014:
Microsoft Sans Serif
Times New Roman
Wingdings 2
Small Fonts
DELPHI4Test2011
ämnesrubriker
innehåll
Föregående:
DELPHI4Test2011.htm — huvuddokument — HJÄLPDOKUMENT FÖR
DELPHI4Test2011
referenser
Senast uppdaterade version: 2022-08-20.
*END.
Stavningskontrollerat 2011-06-08.
*
DELPHI4Test2014MANUAL ·
√
τ π ħ ε UNICODE — ofta använda tecken i
matematiskt-tekniskt-naturvetenskapliga beskrivningar
σ
ρ ν ν π τ γ λ η ≠ √ ħ
ω → ∞ ≡
Ω
Φ Ψ Σ Π Ξ Λ Θ Δ
α
β γ δ ε λ θ κ π ρ τ φ
ϕ σ ω ϖ ∏ √ ∑ ∂ ∆ ∫
≤ ≈ ≥ ˂ ˃ ˂ ˃ ← ↑
→ ∞ ↓
ϑ
ζ ξ
Pilsymboler, direkt via tangentbordet: Alt+24 ↑; Alt+25
↓; Alt+26 →; Alt+27 ←; Alt+22 ▬
Alt+23
↨ — även Alt+18 ↕; Alt+29 ↔
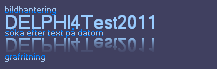
DELPHI4Test2011.htm
Senast uppdaterade version: 20 augusti
2022 | 05:41:07 | 2022-08-20. [GMT+1]Solar[GMT+2]Industry
Vidareutvecklat Från DELPHI 4 Test 2011 —
DELPHI4Test2011ref.htm#AnvändningSupportInstallation
T2014Reg — HUVUDDELEN AV VERKTYGEN
MAN BEHÖVER FÖR AVANCERAD DATORANVÄNDNING I TEXT OCH BILD ¦ Jan2022
*






